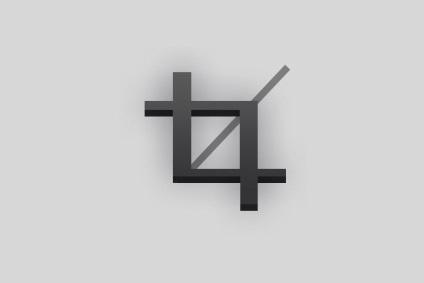
Інструмент Crop Tool має кілька призначень:
- Відрізати непотрібні частини зображення
- Розширити область полотна
- перевернути зображення
Розглянемо просте обрізання. До того як в Adobe Photoshop з'явився інструмент Crop Tool. функцію обрізання виконувала команда Image> Crop. Для того що б скористатися їй, потрібно вибрати будь-який інструмент виділення, наприклад Rectangular Marque Tool. виділити область і скористатися командою Image> Crop. З появою інструменту Crop Tool ця операція спростилася.
Виберіть з меню інструментів Tools інструмент Crop Tools. Якщо ви включили Photoshop вперше в житті і цього меню у вас просто немає, увімкніть його, натиснувши Windows> Tools. Тепер коли інструмент виділено відкрийте будь-яку фотографію і створіть на ній область виділень, так, як це зробив я на фотографії нижче.
Для своїх експериментів я вибрав фотографію, яку зробив мій іншому. У моєму варіанті фотографія хороша і без обрізання, але інструмент Сrop Tool може дуже підсобити в обрізанні зайвих частин сканів, вирівнюванні і кадрування фотографій.
По краях виділення можна помітити квадратні маркери. На малюнку вони відзначені червоним. Природно їх можна захопити мишкою, розтягнути і зменшити як по горизонталі, так і по вертикалі. Якщо ж відвести мишку від кутів виділення на невелику відстань, до тих пір, поки не з'явиться вигнута стрілка, область різу можна сміливо крутити по осі.
Всі ці операції є характерними для будь-яких програм, які дозволяють трансформувати вид об'єктів, будь то Photoshop, Illustrator, Corel Draw або навіть MS Word.
Коли ви остаточно намітили область різу, клікніть по ній подвійним клацанням мишки або натисніть клавішу ENTER.
Ну і, звичайно, якщо під час збільшення / зменшення області різу затиснути клавішу SHIFT. область виділення буде змінюватися пропорційно своїм сторонам. Якщо затиснете ALT. то зображення буде змінюватися рівномірно з усіх боків від центру. Відповідно, якщо затиснете і ALT + SHIFT одночасно, воно буде змінюватися і пропорційно своїм сторонам, і на всі боки від центру.

До появи інструменту Crop Tool за розвороти зображення відповідала команда Image> Rotate Canvas. З появою Crop Tool все стало значно простіше.
Підведіть мишку до одного з куточків області виділення. Відведіть її на невелику відстань від кута. Іконка мишки зміниться з вертикальної стрілочки, на стрілочку вигнуту. Тепер область виділення можна крутити по осі.
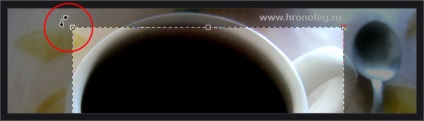
У центрі області ви помітите круглий маркер схожий на приціл. Це і є вісь, по якій рухається область виділення. Візьміть цей маркер мишкою і пересуньте його в один з кутів. Спробуйте обертати область виділення.

Потім візьміть куточок рамки і обертайте область кадрування. Кадрування буде пересуватися навколо осі.
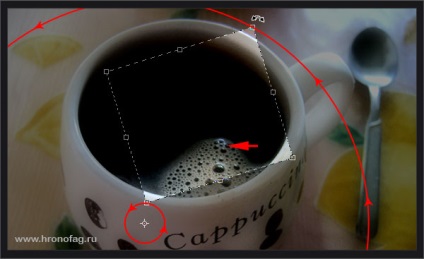
Ви можете кадрувати потрібну область зображення не тільки всередині зображення, а й заступити за край. Для цього потрібно розтягнути вікно, в якому знаходиться зображення, поки навкруги не з'явиться сіра область.
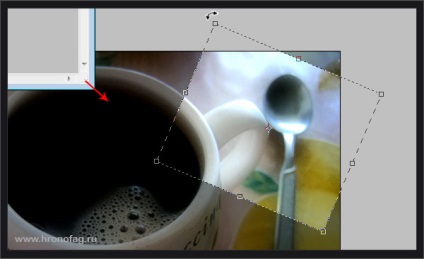
Результат такого кадрування - зображення з порожніми ділянками по кутах. Ділянки заливаються за замовчуванням кольором який встановлений в якості кольору заднього фону (Background Color). У нашому випадку він червоний.
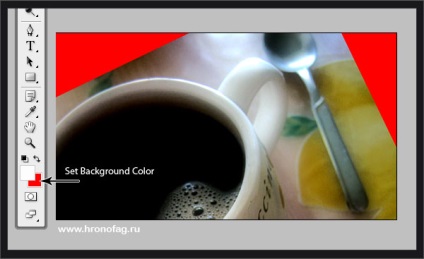
Ну і, звичайно, якщо під час обертання області виділення по осі затиснути SHIFT. обертання буде відбуватися строго з інтервалом в 45 градусів (це значення можна змінити в настройках).
За збільшення області полотна відповідає команда Image> Canvas Size. Інструмент Crop Tool взяв на себе і цю задачу.
Crop Tool дозволяє не тільки обрізати непотрібні елементи зображення а й збільшити область полотна, що називається, на око. Для цього треба просто виділити зображення інструментом Crop Tool і розтягнути виділення за зображення. Полотно збільшиться в розмірах, а порожня область заллється кольором, встановленим за замовчуванням в Background Color.
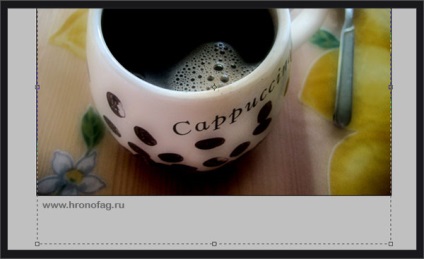
Завершити кадрування зображення можна чотирма способами.
- Подвійний клік лівої кнопки миші по області виділення;
- Правий клік по області виділення. З меню, вибрати команду Crop;
- Клавіша ENTER;
- Відзначити в меню налаштувань інструменту Crop Tool кнопку з галочкою.
Прийшов час поговорити про настройках Crop Tool. Якщо у вас не відображаються настройки, включіть їх, натиснувши Windows> Options
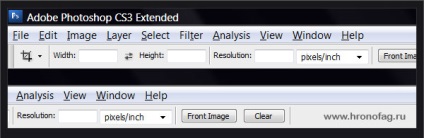
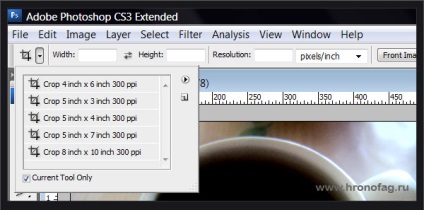
Розберемося з йдуть далі віконцями. У формах Width і Height можна задати висоту і ширину області виділення. А в формі Resolution - кількість пікселів на дюйм або на сантиметр. Відповідно, в наступному випадаючому віконці можна вибрати на дюйм або на сантиметр. Тобто, яку ділянку б ви не вибрали, ви можете за замовчуванням прописати, що коли кадрування буде закінчено, вирізаний шматок дорівнюватиме 1000 пікселів по ширині, 500 пікселів по висоті, а резолюція у цього шматка буде 300 пікселів на дюйм.
Кнопочка Front Image - виставляє настройки фотографії за замовчуванням. Наприклад наше зображення з чашкою кави в висоту 600 на 450 пікселів, а резолюція його становить 180 пікселів на дюйм. Такі настройки і потраплять в порожні форми. На практиці цю опцію можна використовувати, щоб зменшувати або збільшувати фотографію пропорційно своїм первісних розмірів. З тим же успіхом можна домогтися цього утримуючи кнопочку SHIFT. під час змінити розмір рамки.
Наступна кнопка Clear - видаляє всі виставлені настройки.
Тепер подивимося як меню налаштувань змінюється якщо ми створимо виділену область.
При виділенні області в меню з'явилися галочки Hide і Delete. Якщо виділена галочка Delete. то все що залишилося по той бік від області обрізання видаляється. Якщо ж виділена галочка Hide. то інформація, що знаходиться на шарі залишається. Просто вона залишається за межами полотна і ми не побачимо її. Але якщо ми з допомогою інструменту Crop Tool або Image> Canvas Size знову розширимо область полотна, то побачимо, що графіка, була просто прихована.
У будь-якому випадку, якщо далі ви маєте намір зберегти зображення в формат типу JPG. сенсу приховувати непотрібне зображення немає. Як і взагалі замислюватися про те приховувати його або видаляти. При збереженні в подібні формати пропаде вся інформація про шари і вся інформація про графік за межами полотна. Дані опції так само не будуть доступні якщо в файлі є всього один шар, якому присвоєно настройки закритого заднього фону.
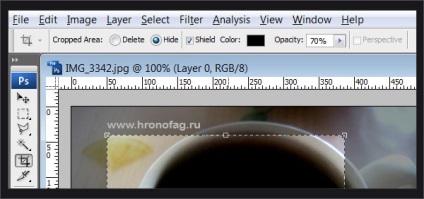
Щоб позбутися від цього клікніть по шару подвійним клацанням і в меню шару натисніть ОК.
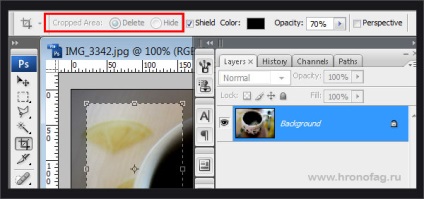
Далі йдуть налаштування кольору. Для зручності всі що за межами області виділення забарвлюється в темний колір. Колір можна змінити, а так само задати відсоток прозорості. Ну а галочкою Shield можна взагалі все це справа відключити.
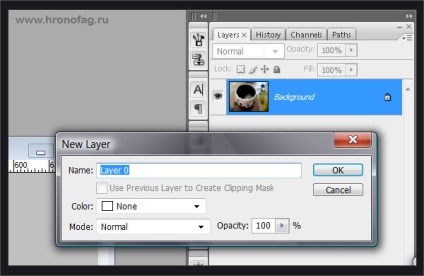
Остання галочка в опціях інструмента Crop Tool під час виділення області - Perspective. Натисніть її і підведіть курсор мишки до одного з кутових маркерів області різу. Тепер їх можна змінювати абсолютно довільно, створюючи перспективні площини. Ця опція працює тільки з растрированное зображення.
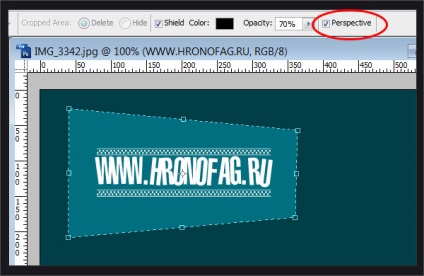
Результат такого перетворення нижче:
