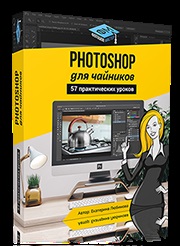


Якщо ви раніше вибирали інструмент Crop Tool (Обрізати / Рамка), розтягували його за своїм документом і натискали Enter. даний Урок Фотошопа може здивувати вас, коли ви дізнаєтеся про інші можливості, які можна використовувати під час кадрування в Photoshop.
Тут представлені п'ять кращих секретів інструменту Crop Tool (Обрізати / Рамка).

1. Повертаємо під час кадрування
При застосуванні кадрування до зображення, ви можете повернути виділення. Призначте курсор миші до одного з кутів виділення поверніть його так, як вважаєте за потрібне. Двічі клікнувши мишкою всередині виділення, ви одночасно застосуєте поворот і кадрування.
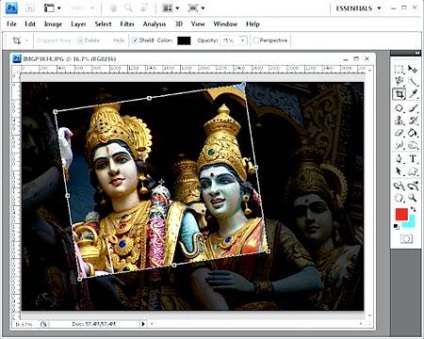
2. Перспективний кадрування
Ви можете встановити перспективу під час кадрування, для початку виділивши ділянку зображення. Встановіть галочку в налаштуваннях інструменту навпаки Perspective (Перспектива). Тепер, коли ви потягнете за кути виділення, вони будуть переміщатися в будь-яку зазначену вами позицію. При застосуванні області до зображення, воно не тільки виріже, а й перетворюється в прямокутне зображення. Ви можете використовувати даний прийом для виправлення перспективи вашого зображення.
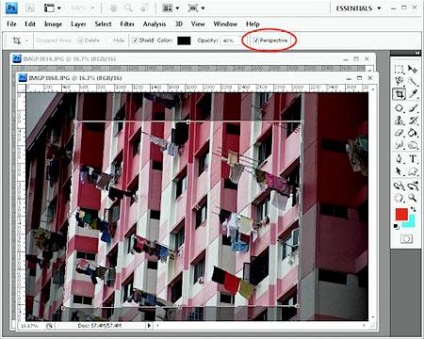
3. Обробка НЕ вирізаючи
Після виділення ділянки для кадрування, вам не обов'язково вирізати його, замість цього можна просто заховати обрізані ділянки.
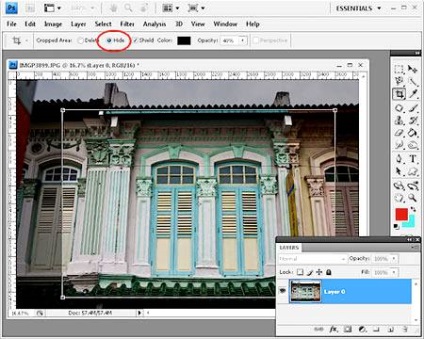
Щоб зробити це, ви повинні працювати з шаром зображення, а не з фоновим шаром, тому клікніть двічі по фоновому шару і перетворіть його на звичайний шар. Розтягніть прямокутник на зображенні і в настройках інструменту виберіть опцію Hide (Заховати). Після подвійного кліка обрізаний ділянку сховається, але він буде існувати.

Візьміть інструмент «Move Tool» (Переміщення) і порухайте зображення. Такий прийом корисний, коли ви хочете вирізати зображення розміром 4 х 6 px і хочете поекспериментувати з різними варіантами композиції зображення без вирізаних ділянок.
4. Створення і використання налаштувань кадрування
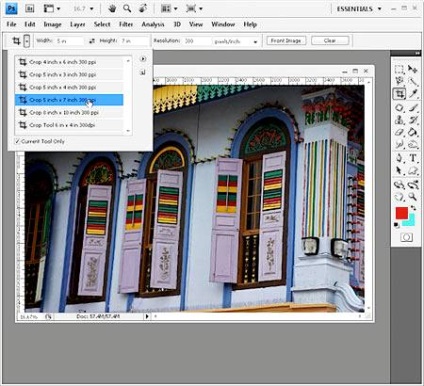
При використанні інструменту «Crop Tool» (Обрізати / Рамка), ви можете вибрати різні його налаштування, досить кликнути мишею по випадає меню у вікні налаштувань. Виберіть настройку і застосуєте її до зображення, щоб створити виділення. Ви можете поміняти вертикальну область виділення на горизонтальну (і навпаки). Розтягніть виділення на зображенні і потім поверніть його на 90 градусів. утримуючи клавішу Shift. При утримуванні клавіші Shift. ваше зображення буде повертатися чітко на 15 градусів.
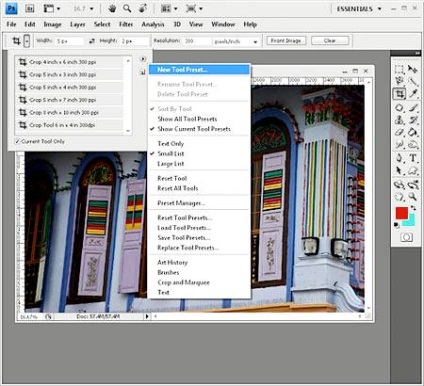
Щоб створити свої власні настройки, встановіть значення по ширині і висоті, а також дозвіл в настройках інструменту, потім натисніть в випадаючому меню New Tool Preset (Задати нові параметри інструменту).
Задайте ім'я для своїх параметрів і натисніть Oк.
Вони з'являться в самому низу меню параметрів, де ви можете вибрати і користуватися ними в будь-який час в майбутньому.
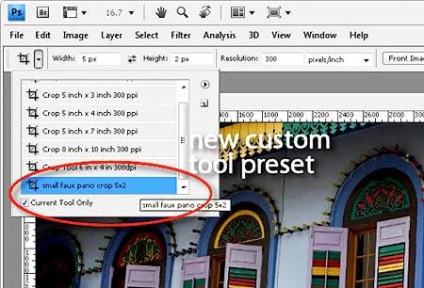
5. Вирізаємо з тим же розміром
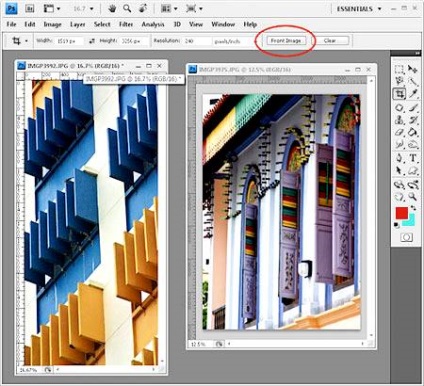
Щоб вирізати зображення з тим же розміром, виберіть «Crop Tool» (Обрізати / Рамка) і активуйте зображення, на масштаб якого ви спираєтесь. Натисніть кнопку Front Image (Зовнішнє зображення), щоб настроїти параметри «Crop Tool» (кадрування) з розмірами даного зображення.
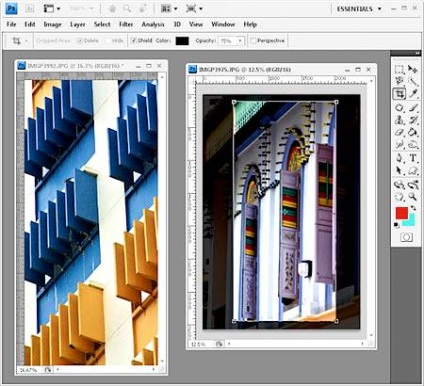
Виберіть ваше зображення і розтягніть прямокутник кадрування на зображенні. Після подвійного кліка мишею, ваше зображення буде вирізано з тим же самим розміром і дозволом, як і те зображення, що ви взяли за приклад - в деяких ситуаціях ваше зображення може збільшитися в розмірах.
Увага: Якщо «Crop Tool» (Обрізати / Рамка) застосувати вами не так, як очікувалося, натисніть клавішу Esc. щоб деактивувати інструмент і натисніть кнопку Clear (Очистити), щоб скинути деякі параметри, якщо ви раптом забули, що саме змінювали в настройках інструменту.
Наступного разу, коли ви будете вирізати зображення, пам'ятайте, що у цього інструменту набагато більше можливостей, ніж здається на перший погляд.
Переклад: Анциперовіч Олександра;