ОСОБИСТИЙ КАБІНЕТ ПОСТАЧАЛЬНИКА - РОЗДІЛ "МОЇ ЗАЯВКИ"
Розділ «Постачальник» призначений для роботи з заявками постачальника і виглядає наступним чином:
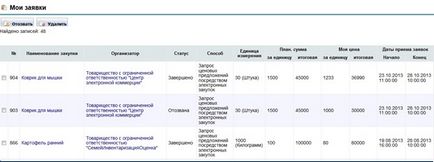
У розділі «Постачальник» знаходяться наступні пункти меню: • Мої заявки.
Для того щоб перейти на сторінку «Мої заявки» необхідно використовувати пункт меню «Мої заявки» в розділі «Постачальник».
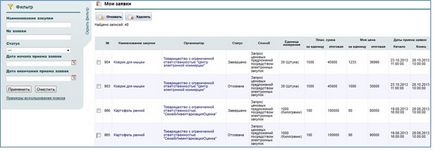
У розділі «Мої заявки» представлені заявки постачальника в табличному вигляді:
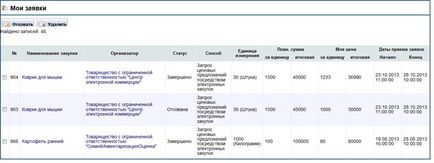
У розділі «Мої заявки» розташовані наступні елементи управління:
Кнопка служить скидання вибраних критеріїв
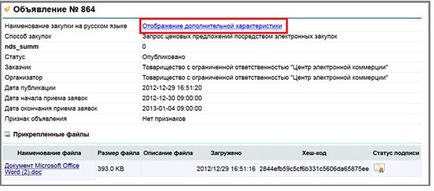
Для здійснення пошуку лотів за критерієм КТРУ необхідно пройти в розділ «Закупівлі - Лоти» і натиснути на посилання «Пошук по КТРУ»:
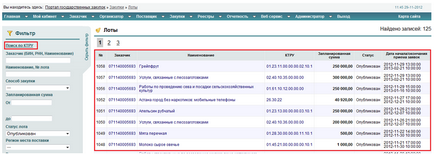
Після чого відобразиться сторінка з розділами і верхніми рівнями КТРУ:
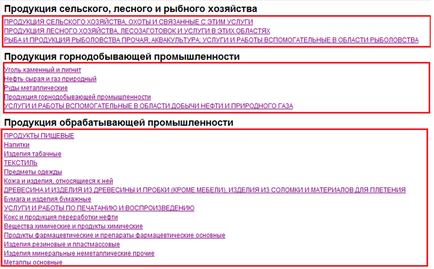
Необхідно активувати посилання з найменуванням верхнього рівня КТРУ, після чого буде проведений пошук лотів, код яких відповідає верхньому рівню КТРУ, а також в якості критеріїв пошуку відобразяться дочірні рівні КТРУ.
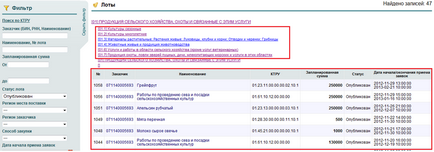
При пошуку лотів по КТРУ як критерій пошуку можна використовувати позиції КТРУ від самого верхнього рівня до кінцевого рівня коду:
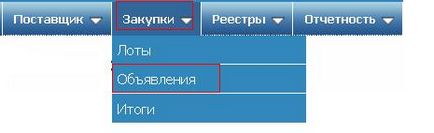
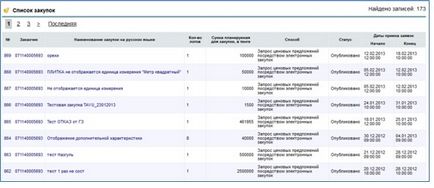
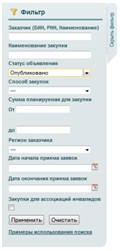
В системі пошуку є такі елементи управління:
Статус підписання файлу за допомогою ЕЦП
У разі якщо вам необхідно відкликати вашу заявку, потрібно виділити її і натиснути «Відкликати».
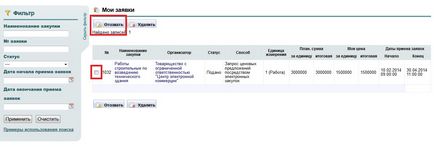
Увага! Відкликати заявку можливо тільки до настання дати закінчення прийому заявок.
Підтвердження даних та підписання електронного договору
Підтвердження даних постачальника
Постачальнику для ознайомлення з проектом договору необхідно зайти в розділ «Постачальник - Договори»
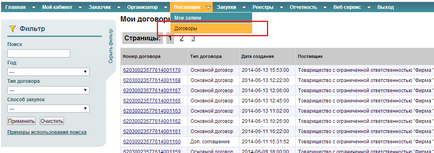
У відкритій формі картки договору відображаються всі відомості про укладається договорі (20-значний номер договору, відомості про закупівлю, постачальника, замовника, предмет договору)
У формі картки договору є наступні елементи управління:
Відкрити проект електронного договору
Електронний договір і технічна специфікація
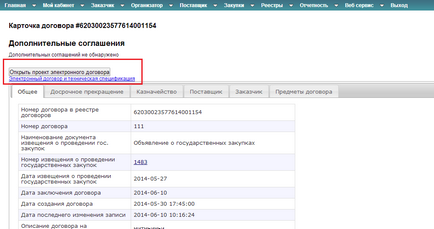
У новому вікні буде відкрита форма з 3-ма вкладками:
- Проект договору на державну мову
- Проект договору російською мовою
- Узгодження проекту договору
Користувач повинен внести необхідні дані державною та російською мовами в наступні поля:
У формі картки договору є наступні елементи управління:
Підстава Постачальника у вкладці - Проект договору на державну мову
ПІБ Постачальника у вкладці - Проект договору на державну мову
Посада Постачальника у вкладці - Проект договору на державну мову
Підстава Постачальника у вкладці - Проект договору російською мовою
ПІБ Постачальника у вкладці - Проект договору російською мовою
Посада Постачальника у вкладці - Проект договору російською мовою
Дія дозволяє відправити текст повідомлення Замовнику. Дія доступна до формування Замовником PDF-форми договору.
Надіслати підтвердження даних
Дія дозволяє направити Замовнику підтвердження даних для договору Замовнику. Дія доступна до формування Замовником PDF-форми договору.
Дія дозволяє скасувати відправку підтвердження даних договору Замовнику. Дія доступна до формування Замовником PDF-форми договору.
Оновити реквізити постачальника
Дія дозволяє вибрати реквізити Постачальника зі списку і оновити відомості в тексті договору. Дія доступна до формування Замовником PDF-форми договору.
Дія дозволяє зберегти введені користувачем значення в необхідному полі.
Дія дозволяє закрити спливаюче вікно редагування значень полів в тексті договору.
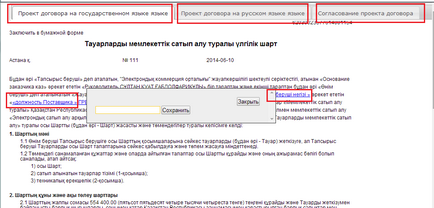
Для редагування полів в тексті договору необхідно натиснути на активне посилання в тексті договору і заповнити.
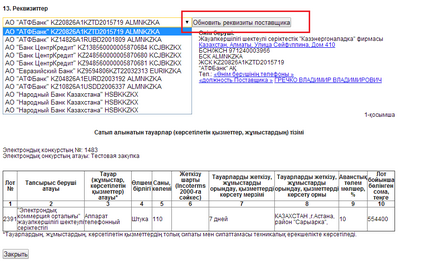
Для поновлення банківських реквізитів Постачальника необхідно вибрати банк зі списку і натиснути "Оновити реквізити постачальника».
Після внесення змін до проекту договору державною та російською мовами користувачеві необхідно перейти у вкладку «Узгодження проекту договору» і натиснути кнопку «Відправити підтвердження даних». При цьому система запросить підтвердити відправку. Після відправки з'явиться текст на формі у вкладці узгодження: Договір підтверджений Постачальником
При необхідності користувач може відправити Замовнику повідомлення - дія «Надіслати повідомлення».
Увага! Редагування даних договору можливе до формування Замовником PDF-форми договору (PDF-форма договору формується тільки після підтвердження з обох сторін даних договору)
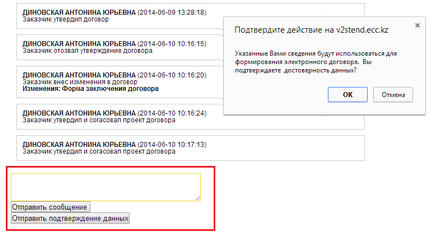
При необхідності повторно внести зміни в договір користувач може натиснути «Скасувати підтвердження». внести коригування в договір і повторно натиснути «Відправити підтвердження даних». Дана дія є до формування Замовником PDF-форми договору.
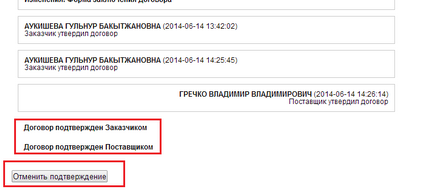
Підписання електронного договору
Після підтвердження даних договору з обох сторін Постачальника направляється для підписання сформований договір в PDF.
Для відкриття договору в PDF Користувач повинен в картці договору натиснути «Електронний договір і технічна специфікація».
У вкладці «Електронний договір і технічна специфікація» є наступні елементи управління: