Інструкція по установці програмного забезпечення. випуску та встановленні сертифіката ЕЦП на робочому місці користувача системи «Етра».
1. Установкак програмного забезпечення.
1.2 Введіть ідентифікаційні дані (логін і пароль) користувача в системі Етра (cм. Рисунок 1.1)
Малюнок 1.1 Запуск програмного модуля з сайту УЦ КТТК

Після введення зазначених даних завантажується сторінка сайту УЦ КТТК (див. Рисунок 1.2).
Малюнок 1.2.Запуск програмного модуля з сайту УЦ КТТК
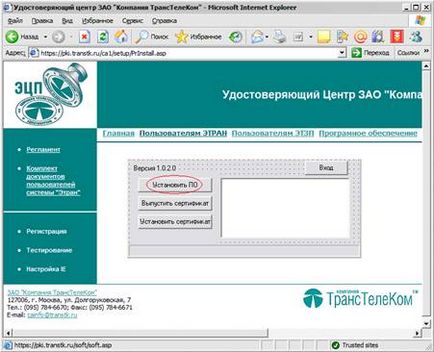
1.3. Для установки програмного забезпечення натисніть кнопку «Встановити ПО».
Далі програма завантажить необхідні модулі з сайту УЦ КТТК і запустить установник (див. Рисунок 1.3).
Малюнок 1.3.Установщік програмного забезпечення
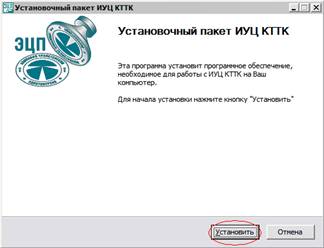
Натисніть на кнопку встановити. Програма почне встановлювати і налаштовувати компоненти (див. Рисунок 1.4).
Малюнок 1.4.Установка програмного забезпечення
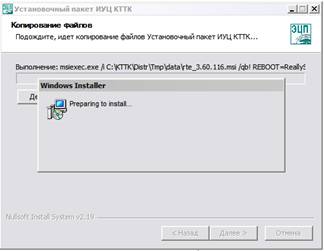
Дочекайтеся завершення роботи інсталятора (див. Рисунок 1.5). Далі програма запропонує перезавантажити комп'ютер. Натисніть «Готово».
Малюнок 1.5.Завершеніе майстра установки
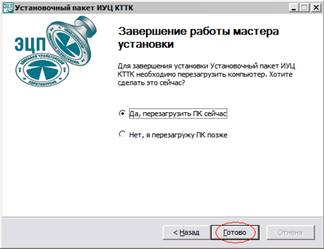
1.4. Після перезавантаження комп'ютера буде запропоновано встановити кореневі центри сертифікації.
При отриманні повідомлень, наведених на малюнку 1.6 натисніть кнопку «Так».
Малюнок 1.6.Установка кореневих сертифікатів

Далі проводиться тестування установки програмного забезпечення. Після успішної установки буде виведено повідомлення (див. Рисунок 1.7)
Малюнок 1.7.Сообщеніе про успішну установку
Замість повідомлення на малюнку 1.7 може з'явитися ще одне повідомлення (див. Рисунок 1.8) або повідомлення про помилку.
Малюнок 1.8.Сообщеніе про продовження установки
При появі такого повідомлення знову зайдіть на сайт УЦ КТТК і натисніть на кнопку «Встановити ПО» (див. Рисунок 2). У разі успішного встановлення буде виведено повідомлення (див. Малюнок 7)
У разі помилок при установці буде виведено повідомлення про помилку. Зв'яжіться зі службою технічної підтримки УЦ КТТК для визначення причин і перевстановлення ПЗ.
2. Створення запиту на сертифікат.
2.2. Введіть ідентифікаційні дані (логін і пароль) користувача в системі Етра (cм. Рисунок 2.1)
Малюнок 2.1.Запуск програмного модуля з сайту УЦ КТТК

Після введення зазначених даних завантажується сторінка сайту УЦ КТТК (див. Рисунок 2.2).
2.3. Для випуску сертифіката у користувача має бути встановлено необхідне програмне забезпечення (дивись інструкцію установки ПО).
Малюнок 2.2.Запуск програмного модуля з сайту УЦ КТТК
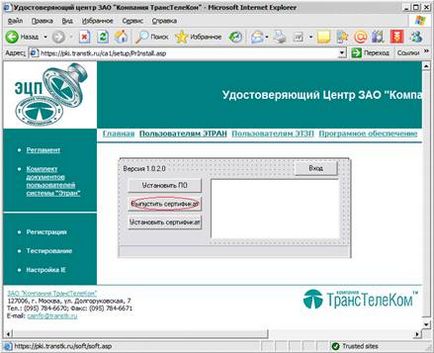
2.4. Для створення запиту на сертифікат необхідно натиснути кнопку «Випустити сертифікат». На екрані з'являється вікно реєстрації користувача посвідчує центру (див. Рисунок 2.3).
Малюнок 2.3.Окно реєстрації користувача, що засвідчує,
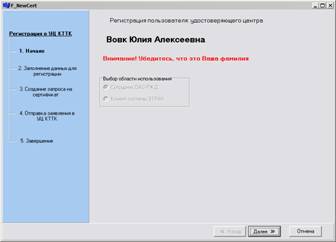
2.5. Якщо Ваше прізвище ім'я або по батькові вказані невірно - натисніть кнопку «Скасувати» і зв'яжіться з уповноваженою особою ДЦФТО.
У разі зазначення вірної прізвища ім'я та по батькові натисніть кнопку «Далі».
З'являється вікно з даними реєстрації (див. Рисунок 2.4).
При наявності помилок в представлених даних дійте натисніть Скасування і зв'яжіться з представником ДЦФТО. При відсутності помилок в якості дії вибирається «Дані підтверджую» і натискається кнопка «Далі».
Малюнок 2.4Окно реєстраційних даних

2.6. З'являється вікно із запитом на вставку електронного ключа e-Token в USB-порт комп'ютера (див. Рисунок 2.5).
Малюнок 2.5.Окно запиту електронного ключа
2.7. Вставте електронний ключ в комп'ютер і натисніть ОК. Далі програма здійснює перевірку можливості запису ключа на носій. При цьому можливе виникнення наступної ситуації (див. Рисунок 2.6).
Малюнок 2.6.Окно повторного запиту на сертифікат
Вікно з'являється, якщо з використанням даного e-Token уже був зроблений запит на сертифікат.
Якщо користувач вже робив запит раніше, але клопотання не був успішно виконаний (відбулися помилки, наприклад, виявилося, що якесь поле в сертифікаті введено невірно), потрібно натиснути ОК.
Якщо ж користувач раніше не робив запиту з використанням даного носія, причинами появи вікна є:
- використання чужого електронного ключа;
- спроба на одному електронному ключі створити два запити на сертифікат для різних користувачів.
Необхідно натиснути кнопку «Скасування».
При успішному завершенні перевірки носія з'являється наступне вікно (див. Рисунок 2.7).
Малюнок 2.7.Окно вибору ключового носія

2.8. Переконайтеся, що в комп'ютер вставлений тільки один електронний ключ!
Виберіть пристрій AKS ifdh 0 в колонці зліва і натисніть кнопку «ОК».
Без роздруківки PIN-коду відправити запит на сертифікат не можна. Кнопка «Далі» стане активна тільки після друку.
Малюнок 2.8.Окно завершення створення запиту

Після натискання ОК з'являється вікно друку PIN-коду (див. Рисунок 2.10).
Малюнок 2.10.Окно друку PIN-коду

2.9. УВАГА! Дочекайтеся роздруківки PIN коду - в разі помилки e-Token необхідно буде форматувати і випускати сертифікат заново.
Після завершення друку з'являється вікно заключне вікно програмного модуля випуску сертифіката (див. Рисунок 2.11).
Малюнок 2.11.Окно завершення програмного модуля випуску сертифіката

Натисніть кнопку «Завершити» - програмний модуль закінчує свою роботу.
2.10. Запит на виготовлення сертифікату в УЦ КТТК прийнятий на обробку.
Про випуск сертифіката користувачеві буде повідомлено при черговому вході в систему Етра.
3.2. Введіть ідентифікаційні дані (логін і пароль) користувача в системі Етра (cм. Рисунок 3.1)
Малюнок 3.1.Запуск програмного модуля з сайту УЦ КТТК

Після введення зазначених даних завантажується сторінка сайту УЦ КТТК (див. Рісунок3. 2).
Якщо УЦ КТТК випустив сертифікат, то кнопка «Встановити Сертифікат» буде доступна.
Малюнок 3.2.Запуск програмного модуля з сайту УЦ КТТК
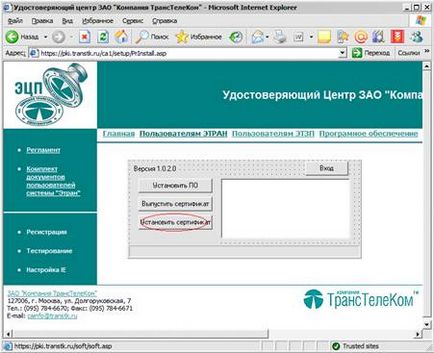
Для установки випущеного сертифіката натисніть кнопку «Встановити Сертифікат».
3.3.Появляется вікно із запитом на вставку електронного ключа e-Token в USB-порт комп'ютера (див. Малюнок 3).
Малюнок 3.3.Окно запиту електронного ключа
Натисніть кнопку «ОК».
3.4. Програма завантажить з сайту УЦ КТТК сертифікат і необхідні документи і запропонує їх роздрукувати (див. Рисунок 3.4)
Малюнок 3.4.Окно діалогу друку

Натисніть кнопку «ОК».
Будуть роздруковані наступні документи:
- Заява на реєстрацію користувача;
- Два бланка сертифіката
Поставте свій підпис на бланках сертифіката справа внизу в поле «Підпис власника сертифіката» і на заяві на реєстрацію користувача на другій сторінці в поле «Уповноважений представник організації, що реєструється в Затверджуючому центрі».
5. Далі проводиться установка сертифікату і тестування роботи.
У разі успішного встановлення сертифіката і позитивних результатів тестування буде виведено вікно (див. Рисунок 3.5).
Малюнок 3.5.Сообщеніе про завершення установки