Установник MVCI Driver for TOYOTA.msi призначений для установки драйверів на Windows x32. Для установки драйверів на Windows x64 виробляємо установку драйверів в ручному режимі:
1. Створюємо папку на диску С: папку "Temp"
2. Копіюємо в папку С: Temp наш файл драйвер MVCI Driver for TOYOTA.msi
3. З правами адміністратора відкриваємо командний рядок і запускаємо наступну команду:
msiexec / a "C: tempMVCI Driver for TOYOTA.msi" / qb TARGETDIR = C: Tempmvci
ця команда отримає весь вміст з файлу-MSI в папку C: Tempmvci
4. Видаляємо з папки C: Tempmvci файл MVCI Driver for TOYOTA.msi він нам більше не потрібен, також його можна видалити і з папки C: Temp
5. Заходимо в C: Program Files (x86) і створюємо там папку XHorse Electronics а в ній ще одну MVCI Driver for TOYOTA TIS і переміщаємо туди весь вміст з папки C: Tempmvci
6. Підключаємо VCI-кабель до USB-порту. Коли почнеться автоматичний процес установки драйверів його потрібно скасувати.
7. Відкрийте диспетчер пристроїв і знайдіть два невстановлених пристрою в списку (зі знаком оклику в жовтому трикутнику). Клацніть правою кнопкою миші на невстановлений пристрій => оновити драйвер => виконати пошук на цьому комп'ютері => огляд => мій комп'ютер => вкажіть шлях до C: Program Files (x86) XHorse ElectronicsMVCI Driver for TOYOTA TIS "(" включити вкладені папки " прапорець встановити). Натисніть на кнопку "Далі" і почекайте, поки будуть встановлені драйвери.
Тепер ви повинні побачити два нових пристрої: "Контролери USB => USB Serial Converter" і "Порти (COM LPT) => USB Serial Port (COM №) ".
8. Далі заходимо по шляху "C: Program Files (x86) XHorse ElectronicsMVCI Driver for TOYOTA TIS" і запускаємо файл "FirmwareUpdateTool.exe"
У відкрилася програмі натисніть Кнопку "Device Info". Ви повинні побачити "підключений пристрій" і заповнені графи.
Якщо ви бачите це, значить, ваш прилад Toyota VCI працює під 64-бітної версією Windows і може використовуватися іншими програмами, такими як Techstream.
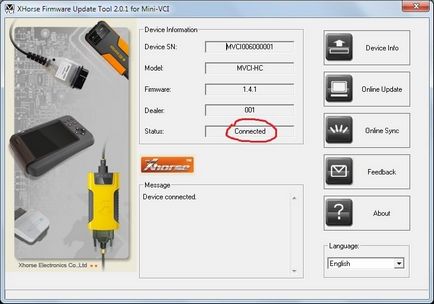
Щоб програма Techstream побачила Ваше VCI устройстио під Windows x64, Реєстр повинен бути змінений.
Внести необхідні зміни в реєстр можна скачавши і запустивши файли реєстру з цього архіву.
Запустіть Techstream. Перейдіть на Setup | VIM select відкриється меню в ньому має бути "XHorse - MVCI"
Підключіть MVCI кабель в USB інтерфейс, запустіть програму, потім натисніть кнопку "Connect to Vehicle" в Techstream. Якщо все працює, то вам буде запропоновано підтвердити автомобіль / року / модель, і якщо підключити до авто і завести його, то ви отримаєте доступ до діагностичного інтерфейсу.
Запуск і настроювання програми:
- при запуску програми у вас з'являється вікно в якому вам потрібно буде вибрати "Area selection" дослівний переклад як "вибір області" в нашому випадку, для якого ринку машина зроблена:
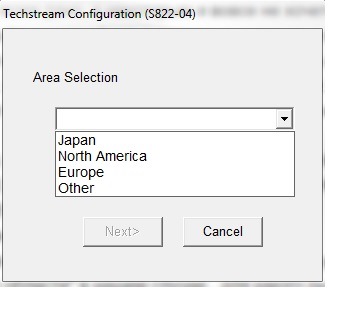
Наприклад Європа. Далі вибір мови, Англійська, далі забиваємо всі порожні рядки будь-якими символами.
- запустилось вікно програми, тепер нам потрібно перевірити, чи змінилися налаштування реєстру;
- в самому верху є кнопки вибираємо як на зображенні Setup VIM-select.
- якщо ви все правильно зробили і файли reg вам підійшли, то в верхньому рядку вікна має бути прописано або повинна бути можливість вибору пункту під назвою "XHorse - MVCI":

5) Перше підключення до авто:
- застроміть кабель за призначенням!)) В порт знаходиться зліва від керма в низу (маленька кришка (заглушка))
- підключіть кабель в USB порт вашого ноутбука
- проверніть ключ в передстартовий стан (коли вся приборка засяє)
Тепер можемо натиснути "Connect to Vehicle" - що означає підключити до машини.

Натискаємо на верхню ліву синю кнопку
Якщо все правильно налаштовано, то з'явиться картинка з лексусом.
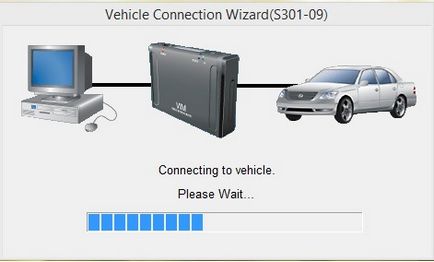
Далі з'явиться вікно з вибором опцій вашої машини.
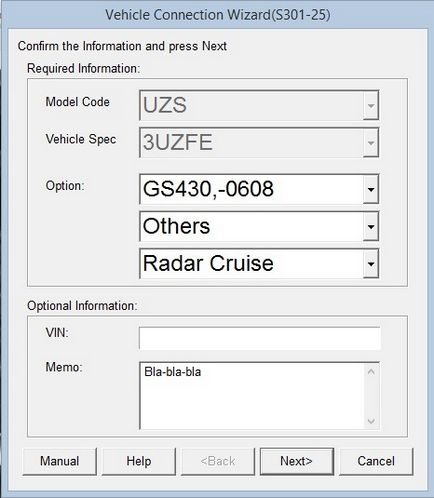
Виберіть опції машини
Далі вам відкриється список доступних систем для діагностики і настройки. Якщо у вас досить сучасна машина, то список буде значним.
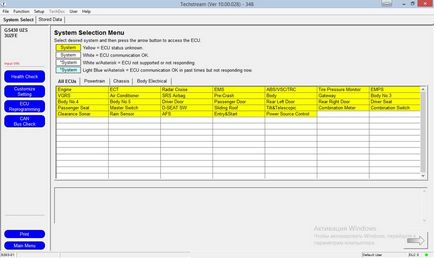
Наприклад можна зайти в "Engine" (тобто Двигун) і відразу ж споглядати список помилок ( "чеків") двигуна.
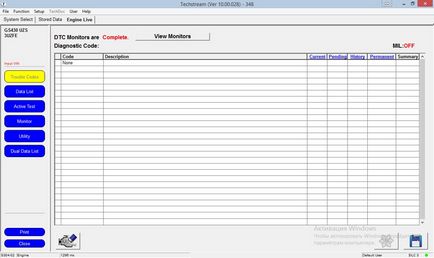
З лівого боку ви можете вибрати різні функції програми за цією системою. Один з цікавий елементів - "Active test".
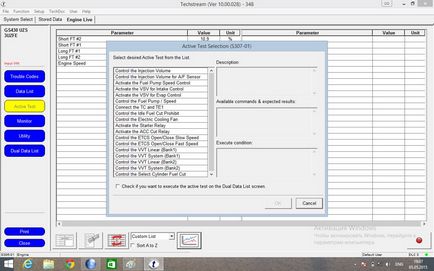
Так само є пункт Utilities.
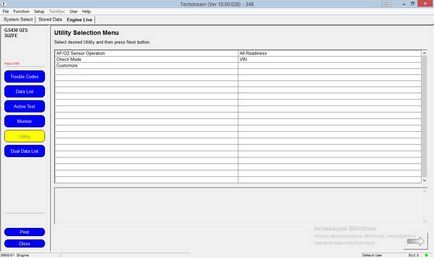
Всередині якого є більш цікавий пункт "Customize", пункт в якому якраз налаштовуються різні моменти поведінки машини.
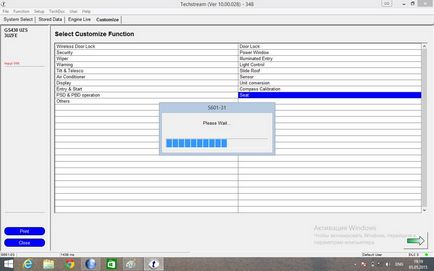
Є дуже важливий елемент "Data List". В системі двигуна ви зможете як раз спостерігати за різними показниками двигуна. Виділивши деякі елементи даних ви зможете побудувати будь-які графіки на ваш смак.
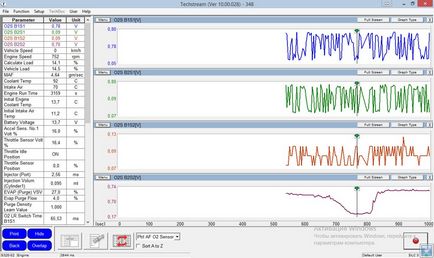
Є один секрет нормальних графіків. У табличці дата лист виділіть тільки потрібні вам елементи для відображення. І тільки в маленькій табличці вибирайте ці елементи для побудови графіків. Інакше Mini VCI не дасть вам будувати рівні графіки, якщо ви при цьому будете відслідковувати всі непотрібні вам дані.