Невелика інструкція по роботі з резервними копіями файлів в Dropbox. Користуйтеся на здоров'я.

Dropbox - популярне хмарне файлове сховище з можливістю синхронізації між комп'ютерами і доступом з мобільних пристроїв.
Dropbox зберігає резервну копію всіх віддалених і змінених файлів:
Відновлення попередньої версії існуючого файлу
Щоб відновити попередню версію існуючого файлу потрібно перейти в Провіднику в папку з файлом. Клікнути по ньому правою кнопкою миші і вибрати в контекстному меню пункт Попередні версії:
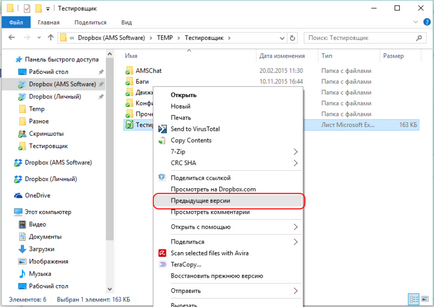
Після чого в браузері відкриється сторінка з усіма попередніми версіями файлу. Для вибору старої версії потрібно активувати радіо-баттон поруч з нею:
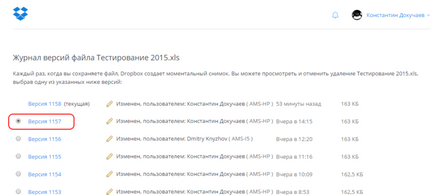
І внизу сторінки натиснути кнопку Відновити. Перед натисканням кнопки потрібно переконатися, що файл не відкрито в жодній програмі.
При наявності інтернет-з'єднання через кілька секунд на місці поточного файлу буде відновлена його старіша версія.
Конфліктує копія з іншого ПК
При одночасній роботі над одним файлом з декількох ПК можуть виникати конфліктні копії, які відображаються в Провіднику з відповідною позначкою:
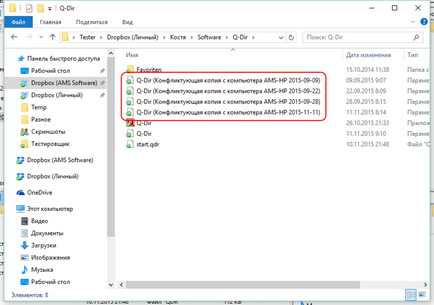
Відновлення видалених файлів
Видалені файли і папки можна відновити через веб-інтерфейс Dropbox. Щоб перейти в нього натисніть правою кнопкою по іконі Dropbox поруч з годинником і натисніть на іконку у вигляді Земної кулі:
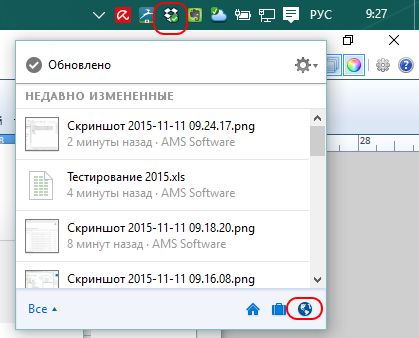
Після чого буде відкрита вкладка браузера з веб-інтерфейсом програми. У ньому потрібно перейти в папку, в якій раніше знаходився віддалений файл, і натиснути кнопку Показати віддалені:
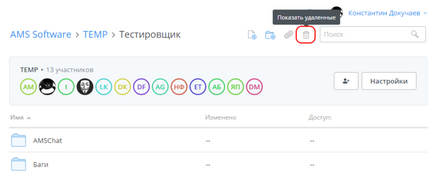
Через кілька секунд в списку з'являться вилучені файли і каталоги. Такі файли позначені сірим кольором і підписом видалений:
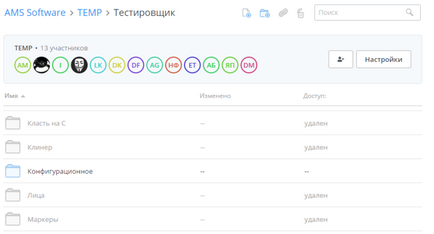
Щоб відновити файл, натисніть на ньому правою кнопкою миші і виберіть пункт Відновити:
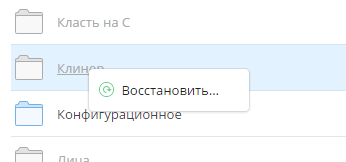
При відновленні папки буде відкрито ось таке вікно, де потрібно буде натиснути Відновити папку:
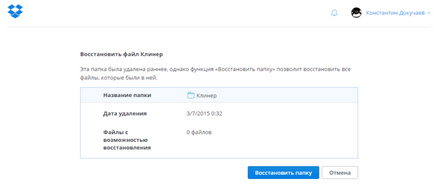
При спробі відновити файл з'явиться ось такий запит:
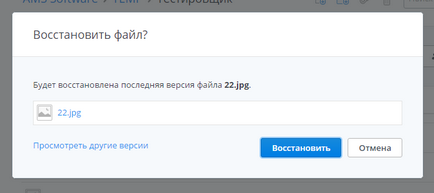
При наявності інтернет-з'єднання через кілька секунд на місці поточного файлу буде відновлена його старіша версія.
Посилання по темі
При реєстрації в Dropbox за цим посиланням ви отримаєте додаткові 500 Мб простору в хмарному сховищі.
Про сервіс можна почитати тут.