Інструкція по підключенню комутованого доступу для ОСWindowsХР.
Після установки внутрішнього або підключення зовнішнього модему перевіряємо правильність його установки, для чого клацаємо правою кнопкою мишки на значку Мій комп'ютер. распложение на робочому столі, в контекстному меню вибираємо пункт Властивості. У вікні (рис.1) вибираємо вкладку Устаткування і натискаємо знаходиться на ній кнопку Диспетчер пристроїв.
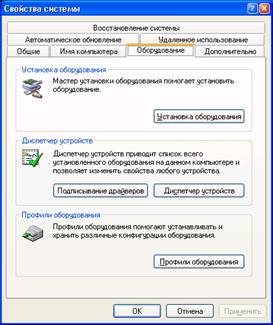
Модеми, встановлені на комп'ютері, відображаються в розділі модеми. Назва та тип модему, які відображаються в диспетчері пристроїв. повинні відповідати типу вашого модему. Для перевірки правильності налаштування модему, виберіть ваш модем і натисніть кнопку Властивості (рис. 2), доступ до властивостей модему можна отримати також через контекстне меню, яке викликається натисканням правої кнопки мишки.
Перша вкладка вікна властивостей модему - Загальні (рис.3), на ній відображаються основні відомості про модем і його поточний стан. Тут можна включити або виключити пристрій або запустити систему усунення неполадок в разі його неправильного функціонування.

Вкладка Модем (рис. 4) містить основні параметри модему, які може змінювати користувач: гучність вбудованого динаміка, швидкість порту, ознака очікування гудка перед початком набору номера.
На вкладці Драйвер (рис. 5) відображаються відомості про драйвер модему, тут ви можете оновити, видалити або відкотити до попереднього драйвер модему.
На вкладці Додаткові параметри зв'язку (рис. 6) ви можете задати рядок ініціалізації, що забезпечує адаптацію модему до конкретного каналу зв'язку з провайдером. Крім того, звідси ви можете змінити параметри модему, встановлені системою за замовчуванням, (як правило, дані параметри змінювати не рекомендується, змінювати їх може фахівець при виникненні проблем при встановленні зв'язку з провайдером).
Вкладка Діагностика (рис. 7) використовується для перевірки правильності функціонування модему після його установки або зміни налаштувань.

Вкладка Модеми (рис. 12) призначена для додавання нових модемів або видалення наявних, для їх налаштування і перевірки функціонування. Після установки і настройки модему створюємо підключення до провайдера. Для цього відкрийте папку із мережею. за допомогою значка, що знаходиться в папці Панель управління (рис.13).
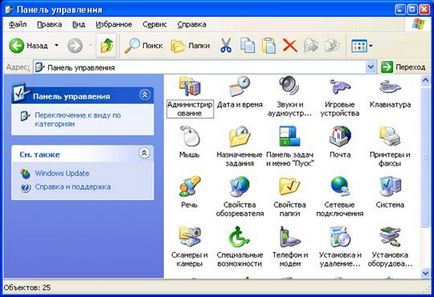
Доступ до папки із мережею і створення нового підключення можна отримати також через кнопку Пуск. в меню Підключення, Показати всі підключення.
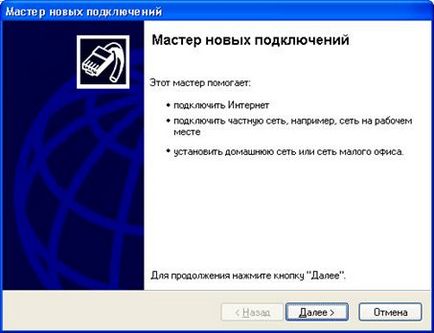
У наступному вікні майстра виберіть Підключити до Інтернету та натисніть кнопку Далі (рис. 15).
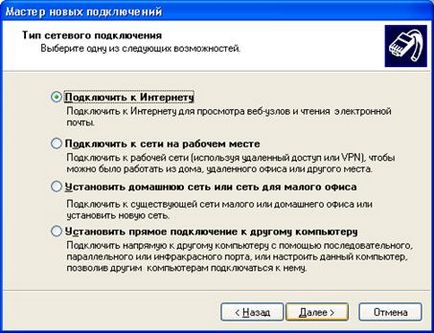
У наступному вікні майстра виберіть варіант підключення - Через звичайний модем і натисніть кнопку Далі (рис 16).
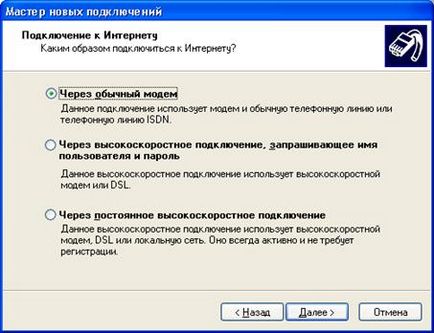
У вікні відзначте пункт Установить подключение вручную та натисніть кнопку Далі (рис. 17).
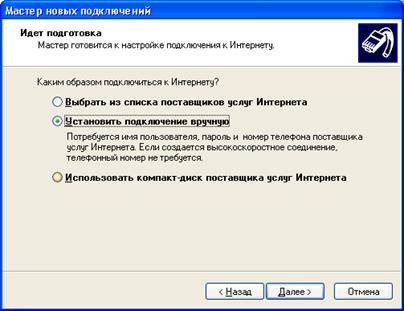
У наступному вікні в полі введення задайте ім'я для створюваного підключення і натисніть кнопку Далі (рис. 18).
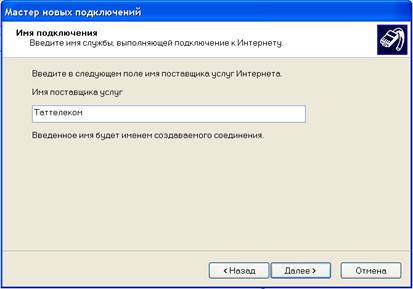
Далі (рис.19) задаємо номери дозвону до провайдера. Натисканням кнопки Далі переходимо до наступного вікна майстра (рис. 20).
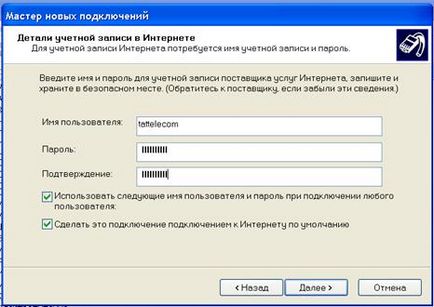
В даному вікні введіть ваше ім'я користувача tattelecom і пароль tattelecom для підключення до Інтернету (при використанні карти Таттелеком ім'я користувача - номер карти, пароль - під захисним шаром), і встановіть бажані параметри налаштування для створюваного підключення (зробити підключенням за замовчуванням, включити або вимкнути брандмауер), натисніть кнопку Далі.
У завершальному вікні майстра при необхідності встановіть позначку Додати ярлик підключення на робочий стіл і натисніть кнопку Готово (рис.21).
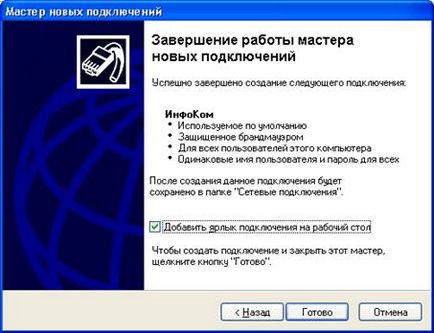
Після цього автоматично відкриється вікно підключення до Інтернету.
У вікні підключення до Інтернету встановити позначку Зберігати ім'я користувача і пароль. для того щоб не вводити його вручну кожен раз при підключенні до Інтернету. Натиснувши на кнопку Властивості у вікні підключення до Інтернету можна перевірити і при необхідності налаштувати параметри створеного підключення.
Перша вкладка вікна властивостей підключення - вкладка Загальні. На цій вкладці відображається модем використовується даними підключенням, натиснувши на кнопку Налаштувати можна налаштувати параметри модему (мал. 22).

Склад параметрів доступних для налаштування багато в чому залежить від конкретного типу модему, як правило, можна змінювати швидкість роботи порту для зв'язку модему і комп'ютера, включати або вимикати стиснення даних модемом, включати або вимикати вбудований динамік модему. Змінювати дані параметри самостійно рекомендується лише досвідченим користувачам.
Вкладка Параметри вікна властивостей підключення містить дві основні групи параметрів: параметри набору номера і параметри повторного дзвінка.
У групі Параметри повторного дзвінка можна задати число спроб при підключенні і часовий інтервал між ними, час через яке з'єднання буде автоматично розриватися при відсутності активності клієнта, а також встановити прапорець ознаки автоматичного підключення при розриві зв'язку.
Параметри на вкладці Безпека рекомендується змінювати тільки досвідченим користувачам.
На вкладці Мережа можна перевірити тип сервера, використовуваного для підключення до Інтернету і налаштувати мережеві компоненти, що використовуються даним з'єднанням.
Налаштовувати самостійно протокол TCP / IP рекомендується тільки досвідченим користувачам.
На вкладці Додатково можна включити або виключити вбудований брандмауер для даного підключення.
Створене підключення віддаленого доступу буде поміщено в папку із мережею.
Підключення, захищене брандмауером, буде відображатися в папці Мережні підключення значком із зображенням замку, а підключення за замовчуванням - із зображенням позначки в гуртку.
Для підключення до Інтернету клацніть двічі лівою кнопкою мишки по його значку в папці Мережні підключення або ярлику на робочому столі і в вікні, підключення до Інтернету натисніть кнопку Виклик.
По завершенню процесу встановлення підключення запустіть браузер і працюйте.