У цьому уроці я покажу вам, як досягти ефекту використання фільтра Graduated Neutral Density (Корекція середньої щільності) для додання неба більшої драматичності, використовуючи один простий градієнт і режим накладення шару Soft Light.

Важливо зауважити, перш ніж ми почнемо, що Photoshop не є заміною ефектів камери, при наявності часу на місці краще виставити правильні настройки.
Найчастіше Grad ND фільтр затемнює яскраві ділянки зображення, що буває важко відновити.
Зараз відкладу свої справи в довгий ящик, і ми зможемо приступити до уроку.
Крок 1. Ось знімок, зроблений мною по шляху в долину Свон, штат Айдахо в минулому році. Я не коригував зображення, щоб не відволікати увагу від ефекту. Традиційно (бо це було знято в Raw форматі) я б хотів відредагувати це за допомогою Photoshop Camera RAW, перед тим як завантажити в Photoshop, але заради навчання, тут невідредаговану зображення.

Крок 2. Давайте додамо новий шар, клікнувши Створити новий шар (Create New Layer) внизу панелі шарів. (* Примітка: якщо ви не знаходите цієї панелі, додайте її у вкладці Вікно - Шари (Window - Layers) або натисніть F7)
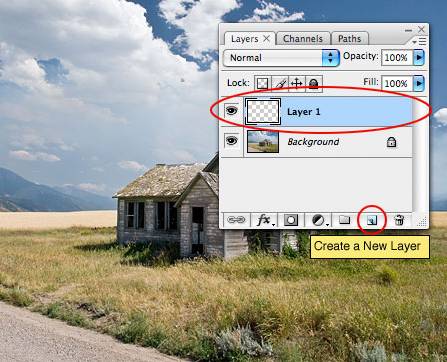
Крок 3. Хоча в цьому файлі буде всього 2 шари, для практики варто перейменувати новий шар правильно. Двічі клацніть по новому шару (ім'я якого за замовчуванням Шар 1 (Layer 1), змініть його ім'я на що-небудь більш відповідне, наприклад Graduated ND Filter.
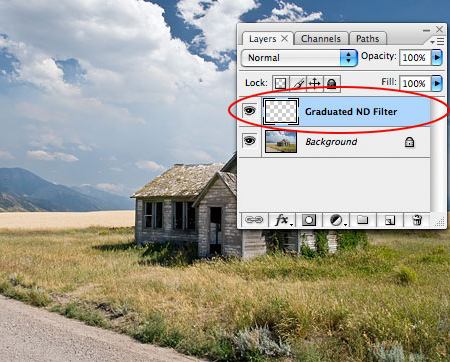
Крок 4. Встановіть колір за замовчуванням чорним, натиснувши клавішу D. Якщо ваша панель інструментів не відображається, відкрийте її, вибравши Вікно - Інструменти головного меню (Window - Tools from the main menu).
Перейдіть на градієнт. натиснувши клавішу G. і переконайтеся, що на передньому плані встановлено прозорий в панелі градієнта, яка тепер з'явилася у верхній частині Photoshop. Так само переконайтеся, що обраний значок Лінійний градієнт. (Якщо не розумієте про що мова, см. Скріншот нижче).
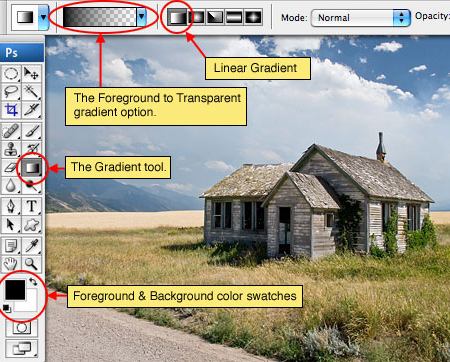
Крок 5. Зараз разом з градієнтом, затиснувши кнопку миші, проведіть зверху вниз по фотографії. (* Примітка: при утриманні клавіші Shift лінія вийде ідеально рівною)

Крок 6. Переведіть увагу назад на панель шарів і змініть параметри накладення (Blend Mode) з Нормального (Normal) на М'яке світло (Soft Light). Ефект схожий на сяйво розсіяного світла на зображенні. Якщо суміш квітів (light source) світліше, ніж 50% сірого, зображення освітлюється, ніби засвічена. Якщо темніше 50% сірого - затемнюється, ніби випалено. На зображенні з чисто чорним або чисто білим області стануть темніше або світліше, але не призведуть до білого або чорного.
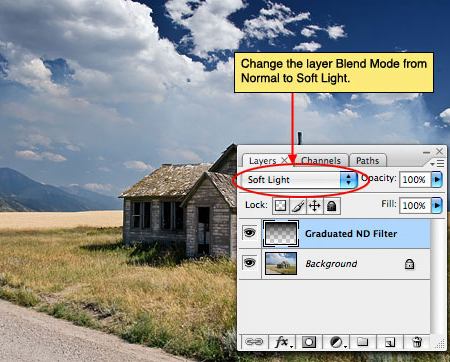
Крок 7. Іноді цей ефект виглядає дуже похмуро. Якщо це сталося і в вашому випадку, просто понизьте Непрозорість шару (знаходиться поруч з колонкою, де ми тільки що змінили режим накладення). Для мого зображення Непрозорість 80% якраз підходить.
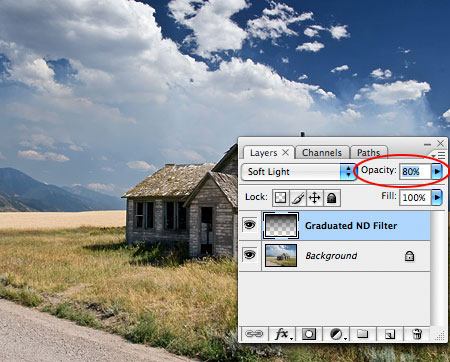
Крок 8. Ось знімок До і Після. Зверніть увагу, небо стало більш драматично, ніж в оригіналі, блакитний колір став більш контрастний.

Крок 9. І ось фінальний результат.

доповнень:
23 613
передплатників:
70 000+
Робіт користувачів:
332 223
Інші наші проекти:
Реєстрація
Реєстрація через пошту