В наш час через комп'ютери проходить і частково осідає на них величезне число різних зображень. Крім того, користувачі дуже часто мають власні джерела цифрових зображень: сканери та цифрові фотоапарати. Отримані картинки хочеться показувати іншим. Для цього є два основних онлайнових способу: посилати графічні файли або фотоальбоми по електронній пошті або ж викладати на web-сторінках в мережі Інтернет.
З точки зору користувача завдання може бути сформульована більш просто: як мені перетворити відскановані фотки розміром по 300 Кбайт в такі ж, але розміром по 30 Кбайт, щоб послати приятелеві відразу 10 штук? Програма, яку ми тут розглядаємо, є однією з кращих програм оптимізації зображень в згаданому вище сенсі.
Опис програми Xat.com Image Optimizer
Вид основного вікна програми представлений на скріншоті:
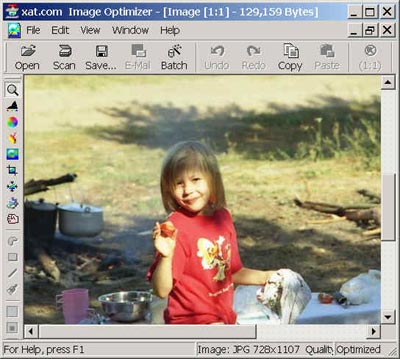
У верхній частині вікна розташовані панель Меню і панель Кнопок (Standard Button), в нижній частині - Статусна рядок. Якщо включена кнопка Tools Palette, то зліва відкривається вертикальна інструментальна панель, на якій представлені всі засоби для обробки зображень, якими володіє дана програма. Всього тут 9 засобів і останнім Compress Image - має бути заключним, перед самим збереженням файлу.
Принцип роботи з картинкою повинен бути такий: вибираємо на панелі інструментів засіб для обробки і потім кнопкою Control Palette включаємо Панель управління обраним засобом, де всі і проводиться. Отже, почнемо розгляд по порядку основних засобів інструментальної панелі.
2. Enhance Image - поліпшення зображення. Можливі два способи реалізації поліпшення параметрів зображення.
Роздільний, по яскравості контрасту і гамі
Тут кожен з параметрів: яскравість \ контраст \ інтенсивність змінюються незалежно один від одного відповідними повзунками.
Узгоджено змінюється рівень параметрів зображення одним пов'язаним движком. Результати змін видно відразу. На контрольній панелі є кнопки Включити (почати) і Скасувати, а в другому способі - Автоустановка рівня.
3. Color Corection - колірна корекція. Контрольна панель цього кошти виглядає так:
Тут є кнопки Включити, Автокорекція, Скасувати та движок для зміни колірної гами. Можна застосувати селекцію: для всіх тонів, для основного тону, для півтонів, для тіней. Дуже зручний і іноді ефективний засіб колірної корекції.
4. Clean Image - чистка. Це - патентований засіб розробника програми. Суть його полягає в тому, що прибираються (растушовиваются) однорідні плями типу "зерно" на старих фотографіях. Контрольна панель кошти має наступний вигляд:
Є кнопки Включити, Скасувати та движки Amount (частка обробки). Радіус плями в пікселях і Чутливість (залишається частка). Оскільки у мене не знайшлося відповідної картинки для випробування цього засобу, я приведу приклад з документації розробника:

Тут за допомогою Clean Image видалені зображення штучних бульбашок повітря, які кілька псували картинку. У деяких випадках це засіб може бути дуже корисним, проте ступінь виправлень в ряді випадків напевно буде варіюватися.
5. Focus - фокусування. Це засіб має два варіанти:
Sharpen - збільшення різкості. Контрольна панель цього варіанту виглядає так:
Тут Радіус розмитості в пікселях, Поріг чутливості - також в пікселях, Amount (відсоток чіткості). Сенс цих змінних в документації виражений дуже туманно, але на практиці все швидко досягається експериментальним шляхом - змінюючи налаштування, дуже швидко приходимо до варіанту, коли картинка стає більш сфокусованої, якщо нам це потрібно.
Blur - розмитість. Має таку контрольну панель:
Розмитість дозволяє згладжувати різкі перепади і при цьому можна отримати досить цікаві ефекти.
6. Crop - обрізка. З цього засобу розпочинається, власне, справжня оптимізація розміру графічного файлу :). Якщо картинка - досить велика, то потрібно вирішити - показувати її цілком або досить показати фрагмент з найбільш важливим моментом. Засіб Crop дозволяє вирізати з картинки прямокутний фрагмент, який можна зберегти в файл або продовжити з ним подальшу обробку. При переході до цього засобу курсор виділяє прямокутну область, а контрольна панель прнімать такий вигляд:
тут:
- Aspect - відношення ширини прямокутника до його висоті;
- Сrop Image - виконати вирізку;
- Clear Сrop - прибрати прямокутник-рамку.
Дуже проста і зручна операція.
7. Resize - зміна розміру картинки. Контрольна панель цього кошти виглядає так:
Як бачимо, тут є ще один засіб - Rotate. Власне, Resize має кілька варіантів:
- задати розміри, ширину і висоту в пікселях;
- включити функцію Maintan Aspect Ratio і натиснути кнопку з відповідним ставленням ширини картинки до її висоті;
- використовувати ручне пропорційне зміна розміру за допомогою курсору миші. Ця операція виглядає так:
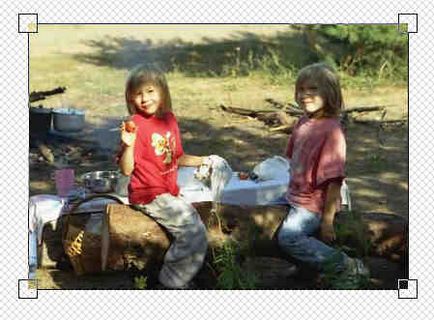
Причому нові розміри відображаються в статусному рядку. Цей варіант - найбільш простий і зручний. Після вибору потрібного розміру можна командою Sharpen зробити зображення чіткіше. У даній програмі операція Resize має дуже непогану реалізацію.
9. Compress Image. Це - основний засіб даної програми. Насамперед потрібно вирішити, в який формат перевести оброблювану картинку: JPG, GIF або PNG. Оскільки останній формат застосовується не так часто і дії з ним схожі на маніпуляції з GIF (в даній програмі) я його виключу з розгляду. При виборі формату основним критерієм є колірна палітра зображення. Зрештою, можна визначити експериментально, який з форматів найбільш підходить для вашої картинки. Встановіть на контрольній панелі спочатку формат JPG, потім GIF - і вам моментально стане все ясно.
Подивимося на контрольну панель засоби при обраному форматі JPG:
Тут ми бачимо кнопки:
- AutoCompress - виконати для налаштування за замовчуванням.
- Remove All - скасувати всі.
- Work with Whole Image - обробити картинку цілком.
- Work with Regions - Обробити ділянки.
Поки ми обробляємо всю картинку цілком. У нашому розпорядженні два движка: JPEG Quality і MagiCompression.
Перший регулює стандартне для цього формату стиснення за рахунок зниження показника якості. Межа, де слід зупинитися - ви визначаєте на око, керуючись візуальною якістю картинки. Зазвичай поріг може становити 50-30% в залежності від призначення картинки. Другий двигун управляє патентованим засобом розробника програми по додатковому стиску понад стандартного. Тут процентний показник характеризує ступінь використання цього засобу.
Для формату GIF контрольна панель має інший вигляд:
Тут в нашому розпорядженні два движка:
- Number of Colors - кількість квітів у палітрі.
- Dithering - згладжування колірних переходів.
Першим ми збільшуємо стиск за рахунок зменшення числа квітів в палітрі. Рекомендується зупинитися на одному з наступних значень: 256, 128, 64, 32, 16, 8, 4, 2. Другим регулюємо рівень псевдошума (колірної розмитості) з тим, щоб згладити різкі переходи між квітами. Результат оцінюємо на око, керуючись нашим поняттям допустимого якості зображення.
Власне, на цьому можна було б завершити обробку та оптимізацію картинки за критерієм якість \ розмір і зберегти результат в підсумковий файл. Але можна перейти до наступного етапу - стиснення ділянок. Це - патентований спосіб розробника програми, який полягає в тому, що різні ділянки картинки стискаються з різним ступенем, одні - більше, інші - менше.
Для переходу в новий режим включаємо кнопку Work with Regions. При цьому на панелі інструментів стають доступними додаткові кошти, зокрема:
- Rectange - виділити прямокутну область,
- Freehand - виділити потрібну область від руки,
- Lock Region - закрити ділянку,
- Invert Region - інвертувати,
- Select Whole Image - вибрати картинку цілком,
- Brush Stule - включити стиль кисті.
Подальший порядок дій може бути таким:
- Виділяємо від руки ділянку, наприклад, так:
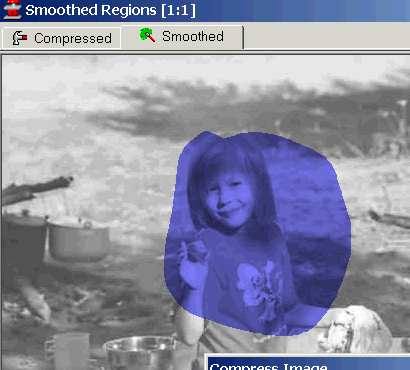
- закриваємо його (Lock Region),
- встановлюємо нові більш жорсткі параметри стиснення,
- натискаємо кнопку Compressed вгорі вікна зображення.
Після цього залишається тільки зберегти результат в файл. В даному прикладі виділена ділянка додатковому стисненню піддавався, що кілька зберегло якість картинки в сенсі впізнаваності зображеного об'єкта. Решта другорядні елементи сильно постраждали в чіткості, але розмір файлу зменшився з 23 до 18 кілобайт. Обробка ділянок не дуже зручна в тому сенсі, що результат не видно негайно, як в інших випадках. Тому я, наприклад, цим режимом користуюся вкрай рідко.
На цьому опис основних засобів програми можна завершити. Залишається додати, що є пакетний режим обробки, в якому для списку файлів можуть виконуватися однакові перетворення. Для цього режиму є спеціальний майстер, який полегшує настройку.
Подання про залежність розмірів графічного файлу від формату файлу і параметрів стиснення для JPG дає наступна таблиця:
Розміри графічного файлу після обробки
А ось і самі зображення (після виробленої компресії вироблено збільшення в 2 рази і збереження зі 100% якістю в форматі JPG):

Оригінал (JPG, 100%)

Стиснення (JPG 40%, MagiCompression 0%)

Стиснення (JPG 40%, MagiCompression 100%)
У таблиці наведено характеристики однієї і тієї ж картинки для різних параметрів. Зверніть увагу, що формат JPG - завжди стислий, навіть при коефіцієнті 100%, просто в цьому випадку теоретично втрати в якості картинки дорівнюють нулю.
Xat.com Image Optimizer - висококласний, ретельно відпрацьований програмний продукт, що має добротну довідкову систему і супровідну підтримку розробника. Інтерфейс ретельно продуманий і забезпечує зручну роботу з програмою. Рекомендується в якості одного із засобів редагування графіки всім тим, хто займається аматорською обробкою зображень.
Відомості про програму
Примітка. Програма поширюється на принципах shareware, версія Standard - $ 39, а версія Professional - $ 99.
Що таке Картка покупця
Реєстрація в Клубі постійних покупців надає можливість покупцеві:
Карта діє як при покупці в інтернет, так і в роздрібних магазинах.
Замовлення з доставкою в точки Евросеть / Зв'язковий
- працює тільки для приватних осіб;
- оформляється за роздрібними цінами поточного прайс-листа;
- повинен бути на суму не менше 100 руб і не більше 15 000 руб, в іншому випадку Вам запропонують оплатити додатково вартість страховки Товару (0,8% від вартості Кошики) або скористатися альтернативними способами доставки;
- повинен бути менше 8 кг, включаючи упаковку Товару;
- оплата при отриманні готівкою або пластиковою карткою;
- Сума двох будь-яких сторін посилки не повинна бути більше 1,200 м;
- відправка товару з доставкою в точки Евросеть / Зв'язковий здійснюється щодня, в 12-00, крім вихідних та святкових днів. Якщо Ваше замовлення сформований у вихідні або святкові дні, оператор буде з Вами зв'язуватися не раніше наступного робочого дня;
- термін зберігання замовлення в точці видачі - сім днів.
Купівля за списком артикулів