Верстаємо газету: з чого почати
оформлення
Тоді повертаємося ... на Майстер-Сторінки. Призначаємо там Колонтитули. У газеті, якщо ви помітили, колонтитула теж різні для лівої і правої сторінки. Або, принаймні, дзеркальні.
Так і розподілимо: ім'я газети і номер її - на Лівому колонтитули, підзаголовок і рік видання - на Правому. Крім того не забудемо, що якщо рубрика займає цілу смугу, її найзручніше також розташувати в колонтитул.
Як буде виглядати Колонтитул? Тобто який його дизайн!
Давайте подумаємо. Багато газет змагаються, роблячи дуже складові Колонтитули. Підкладка з якого-небудь орнаменту або просто з химерно заштрихованої смуги, по ній - ім'я рубрики, логотипи та інше. Думаю, на який-небудь логотип теж не завадить, але він не обов'язковий: адже ми не уявляємо ніякої фірми, ніякого спільноти, яка з люттю билося за "свої кольори". Не дай Бог стати фанатиком чогось, або, боронь Боже, фанатом. Оскільки, як з'ясовується і як сказав Екклезіаст - "Все суєта". Можна взяти якийсь нейтральний логотип, не зобов'язує ні до чого. Я пошукаю, але пізніше.
Виберемо особа колонтитули класичне - риса, а над нею - все те, про що ми говорили. Номер сторінки (смуги) віднесемо вниз, де буде свій Колонтитул, що складається також з якої-небудь риси і цього номера сторінки.
До речі, забігаючи трохи наперед, скажу: адже по суті у нас тільки на сторінках 2 і 3 будуть проставлені номери сторінок. Ну, можливо, ще на четвертій смузі, якщо дозволить область вихідних даних, яка там, як правило, поміщається. Подивимося. Поки ж призначимо самі Колонтитули, а потім будемо думати.
Отже, відкрили Майстер-Сторінку і вносимо Верхній і Нижній Колонтитули.
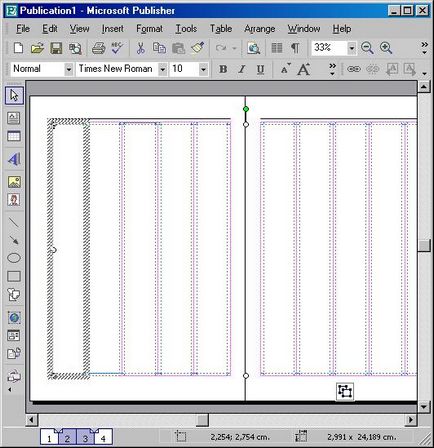
Мал. 14. Провели рису і призначаємо їй товщину і форму
Ви бачите, що я провів відразу дві лінії - і для Лівого, і для Правого колонтитул. Потім виділив обидві, і виникла контекстна кнопка Згрупувати. Скористаємося нею, щоб нікуди не мчати і не шукати цю команду з різних меню (іноді буває, що і забудеш, дійсно, де шукати команду). На рис. 14 ви бачите згруповані лінії і кнопку Розгрупувати. оскільки команду Згрупувати я вже призначив.
Тепер вибираємо форму і товщину ліній.
На малюнку 15 ви бачите діалог Format AutoShape (Форматування Авт фігури), в якому дуже грунтовно можна вибрати все, що стосується ліній призначень їх дизайну. Діалог викликається подвійним клацанням мишки на самій лінії. Але можна зробити призначення і простіше, не вдаючись зокрема, оскільки нам з цих подробиць, існуючих в зазначеному діалозі, потрібно лише небагато.