У цьому уроці по Photoshop ви дізнаєтеся як роблять ретуш шкіри професіонали. Шкіра буде виглядати здоровою, без пластмасового ефекту або розмиття. Створюємо ідеальну шкіру.
Крок 1. Відкрийте фотографію в Photoshop.
У цьому уроці, спробуйте використовувати зображення з високою роздільною здатністю, де можна побачити текстуру шкіри.

Крок 2. Зробіть дублікат шару і вставте його в групу. Щоб зробити це, натисніть Ctrl + J, щоб дублювати шар, а потім Ctrl + G, щоб розмістити новий шар в групу. Групу називаємо "Airbrush", а шар "Blur". Шар "Blur" ми будемо використовувати для розмиття шкіри. Потім, ми додамо ще один шар, щоб відновити природну текстуру шкіри.
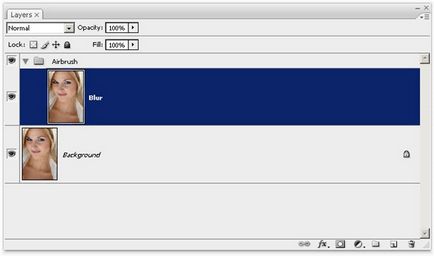
Крок 3. Виберіть шар "Blur". Щоб розмити цей шар, використовуємо фільтр Surface Blur. Цей фільтр схожий на Gaussian Blur, відмінність полягає в тому, що він залишає межі більш детальними. Ми повинні розмити шар так, щоб шкіра була згладженої, але без змазаних країв.
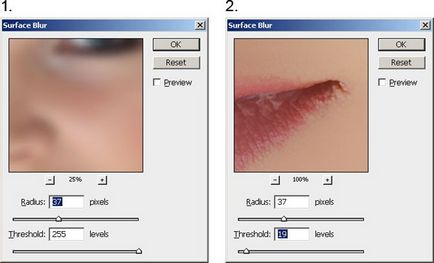
Ось так виглядає моє зображення після застосування фільтра Surface Blur. Ваше зображення повинно виглядати схоже на моє, деталі очі не повинні бути порушені.

Крок 4. Створіть новий шар і помістіть його над шаром з розмиванням. Назвемо цей шар "Texture" і змінимо режим змішування на Hard Light. Цей шар буде використовуватися, щоб додати текстури на шкіру, а також відрегулювати тональність шкіри.
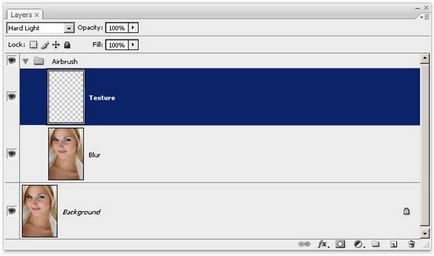
Текстури, створеної в цьому шарі, на остаточному зображенні практично не буде видно. Її можна буде розгледіти, якщо тільки застосувати велике збільшення. Але, незважаючи на це шкіра не буде виглядати занадто гладкою або як ніби з пластика. Нижче наведено приклад отриманого результату.
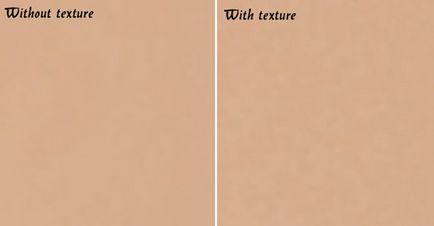
Крок 5. Переконайтеся, що у Вас вибрано шар "Texture". Натисніть Shift + F5 або йдіть в меню Edit> Fill. Поставте настройки інструменту Fill як на картинці нижче.
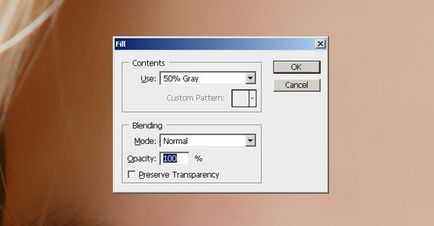
Крок 6. Далі йдемо в меню Filter> Noise. Тим самим Ви додасте трохи шуму на зображення, що дозволить уникнути «ефекту шкіри із пластику». Після застосування фільтра зображення може виглядати дуже різко, але на наступному кроці ми це виправимо, застосувавши фільтр Gaussian Blur.
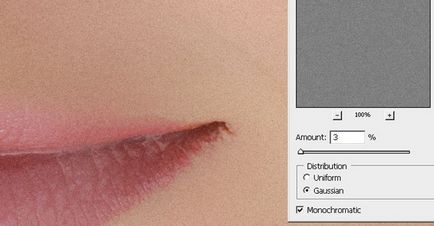
Крок 7. Йдемо в меню Filter> Blur> Gaussian Blur. Радіус розмиття ставимо 1pixel.
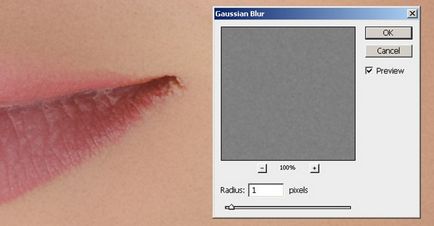
Крок 8. Зараз ми візьмемо зразок кольору з цього шару. Спершу виберіть інструмент Eye Dropper. Виберете зразок кольору шкіри, який Вам здається більш відповідним, ви можете бути не дуже точними, оскільки остаточно налаштовувати колір ми будемо далі в уроці. У палітрі кольорів Color натисніть на маленький трикутник в гуртку і в спливаючому меню виберіть HSB sliders. Ми повинні бачити HSB значення для наступного кроку.

Крок 9. Відкрийте панель Hue / Saturation натиснувши Ctrl + U або йдіть в меню Image> Adjustments> Hue / Saturation. Поставте галочку Colorize і перевірте параметри Hue, Saturation і Lightness, щоб вони збігалися з параметрами HSB з верхнього кроку.
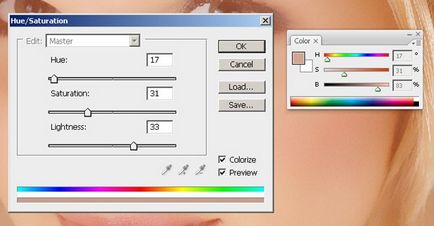
Крок 10. Виберіть групу "Airbrush" на панелі шарів далі йдемо в меню Layer> Layer Mask> Hide All. Тим самим ми створимо маску шару заповнену чорним кольором, яка буде приховувати всю групу. У цій масці шару ми будемо малювати області, в яких ми хочемо додати ретуш.
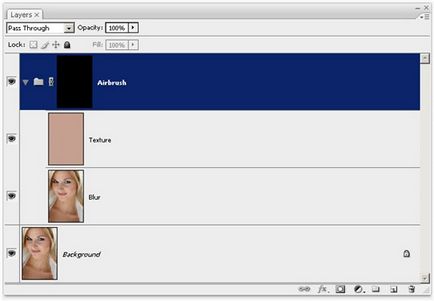
Крок 11. А зараз, натисніть-D на клавіатурі, щоб встановити колір фону за замовчуванням чорний і білий. Виберіть інструмент Кисть і з наступними настройками:
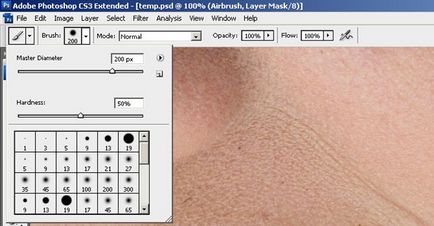
Збільште зображення до 100% і зафарбуйте шкіру. Не хвилюйтеся, якщо тон шкіри вам здасться неправильним. Це відбувається тому, що ми не вибрали правильний колір, коли ми використовували Hue / Saturation з відтінком на шарі Texture, так як відразу це дуже складно зробити. До правильного результату ми прийдемо пізніше. Використовуйте наступні гарячі клавіші, для того щоб змінити розмір кисті і твердість: • Зменшення розміру кисті: [• Збільшення розміру кисті:] • Зменшити м'якість кисті на 25%: Shift + [• Збільшити м'якість кисті на 25%: Shift +]

У тих місцях де ви зафарбовували шкіру ваша маска шару повинна мати області білого кольору, а шкіра виглядати гладкою:

Крок 12. Тепер ми збираємося виправити назад колір і тонус шкіри, як ми і говорили раніше в цьому уроці. Виберіть шар "Texture" і натисніть Ctrl + U для доступу до інструмент Hue / Saturation. Змініть настройки, щоб отримати природний тон шкіри. В Hue настройки як правило правильні. Я збільшив його на 10 одиниць, додавши жовтого відтінку, тим самим зменшивши червоні області. Налаштування Saturation зазвичай доводиться значно зменшувати. Налаштуйте цей параметр до тих пір поки відтінок шкіри не буде виглядати природно, але не дуже блідо. Lightness навпаки, вимагає незначних змін, коли ви будете його регулювати, ви побачите як чутливий цей параметр. Якщо цей параметр налаштований правильно, то зображення буде виглядати більш природно.
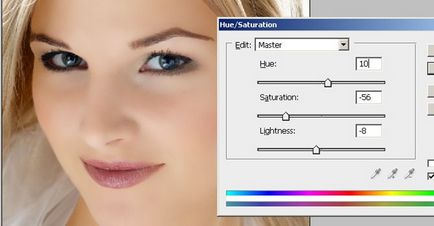
Крок 13. Зараз відновимо деталі шкіри, йдемо в меню Image> Apply Image. У вікні поставте наступні настройки:
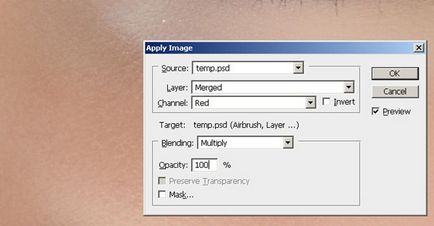
Ми додали дані червоного каналу, тому що в ньому шкіра виглядає більш досконалою. На зображенні нижче ви можете бачити відмінності каналів:
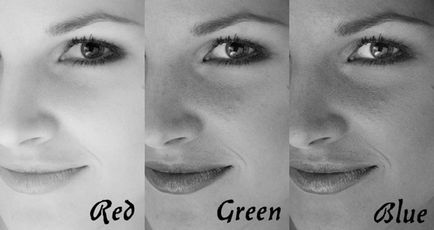
Остаточні результати. Тут ви бачите остаточний результат після застосування техніки аерографа.

Змінюючи масштаб зображення, ви помітите, що невеликі нерівності шкіри все ще видно. Навіть у правого нижнього способу отриманий результат виглядає природно через шару Texture, без цього шару зображення виглядало б як однотонний колір без шуму.



уроці фотошоп, уроки фотошопа, урок Photoshop