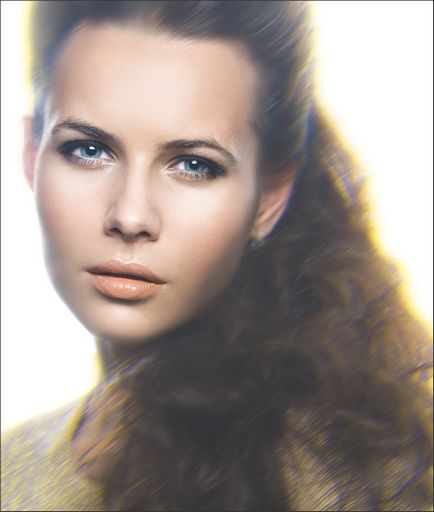Хроматичні аберації найчастіше вважаються шлюбом або дефектом зображення, що виникають через недосконалість оптики. Але іноді їх спеціально використовують як спецефекта, який, будучи доречним, може підтримати ідею знімка або навіть стати однією з ключових деталей її реалізації.
У цій статті 1) розглядається спосіб, що дозволяє легко і швидко додати в фотографію ефект «хроматичного сяйва», 2) розбираються деякі часто виникають проблеми при обробці знятих на білому тлі фотографій і способи їх вирішення.

Для прикладу візьмемо таку фотографію.

- Колористика. Перше, що кидається в очі, - це темні, майже чорні волосся на плечі моделі. Перебуваючи в крайній лівій області гістограми, вони максимально контрастні білому тлу (крайня права область гістограми) і «розривають» зображення на дві частини.
- Композиція. Волосся на знімку займають значну за площею частина зображення, а значить - обтяжують його і починають «сперечатися» з особою, перетягуючи на себе увагу глядача.
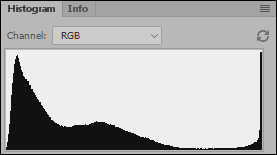
Постараємося вирішити ці проблеми. Згадаймо закони гармонізації кольору та, зокрема, яскравості тону зображення - для того, щоб дана фотографія стала виглядати краще, необхідно позбутися від недоречного в даному випадку явного протиставлення темних і світлих ділянок (тобто привести зображення до стилістики, близькою високого чи низького ключам). Виходячи з сюжету і того, що дане фото знімалося на білому тлі, вибираємо перший варіант.
До високого ключу в «класичному» розумінні ми не прийдемо - для цього необхідно повна відсутність будь-яких темних ділянок в знімку (тобто вся інформація знаходиться в зоні чверть тонів або, в крайньому випадку, середніх тонів гістограми). Проте, наблизитися до цієї стилістиці нам ніхто не забороняє.
Після виконання повного комплексу процедур «технічної» портретної ретуші та роботи з контрастом і кольором зображення отримаємо наступний результат:

Примітка. В даному випадку для прискорення роботи з яскравістю, контрастом і кольором фотографії використовувався фільтр-плагін Imagenomic Realgrain 2, однак, таких же результатів можна легко домогтися за допомогою стандартного інструментарію Adobe Photoshop.
Зображення стало виглядати значно гармонійніше. Гістограма підтверджує, що вся інформація тепер знаходиться в зонах три-чверть тонів і більш яскравих. В цілому фотографія виглядає помітно легшою і повітряної.
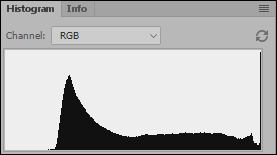
Отже, з проблемою «розколу» зображення на дві частини і проблемою «важких» волосся ми успішно розібралися. Але ділянку з волоссям (візуально нудний, і, разом з тим, досить деталізований за рахунок текстури волосся), як і раніше займає більшу частину знімка і відволікає увагу від обличчя моделі.
Для того, щоб очі глядача не затримувалися на цій ділянці, необхідно зменшити його деталізованість. Частково це вже було зроблено при компресії тонів в тінях під час роботи з яскравістю і контрастом зображення - тепер же повністю позбудемося залишилися деталей, розмив їх.
Накладення будь-якого «творчого» ефекту на зображення повинно бути так чи інакше виправдано. Найбільш гармонійними і природними завжди будуть виглядати ефекти, які могли бути отримані при зйомці. У нашому випадку однією з причин розмиття волосся міг би бути смаз або «шевеленка», збереження ж чіткості деталей на обличчі могло бути виправдано «заморожуванням» спалахом при зйомці зі змішаним (постійний + імпульсний) світлом.
Зрозуміло, в даному випадку не буде стояти завдання домогтися повної ідентичності реальним ефектів (їх було б набагато простіше досягти безпосередньо при зйомці), але, з точки зору виправданості дій і побудови ідеї обробки, цих передумов для вибору ефекту і / або алгоритму розмиття нам буде цілком достатньо.
Для імітації ефекту «шевеленки» створимо копію шару вихідного зображення (Ctrl + J) і застосуємо до отриманого шару фільтр розмиття Filter → Blur Gallery (Галерея розмиття) → Path Blur (Розмиття контуру).
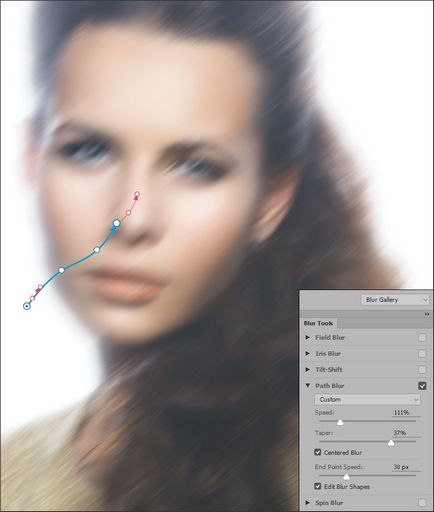
- cіняя стрілка задає напрямок руху або смаза. Напрямок стрілки задається перетягуванням її стартовою і кінцевої точок, пересуванням проміжної точки між ними можна ставити вигин шляху руху. При цьому клік в будь-який порожнє місце синьою стрілки ставить на неї додаткові проміжні точки, а клік в порожній простір знімка дозволяє задати додатковий, локальний шлях розмиття;
- повзунок швидкості руху Speed задає загальну інтенсивність впливу;
- Taper усредняет вплив, візуально наближаючи ефект до «тремтіння» близько однієї точки;
- галочка Centered забороняє загальний зсув зображення;
- End Point Speed задає швидкість руху або інтенсивність впливу в кінцевої точки шляху;
- галочка Edit Blur Shapes активізує червоні стрілки, що дозволяють більш точно задати траєкторію руху в початковій і кінцевій точках;
- меню, що випадає надає вибір одного з пресетів алгоритмів розмиття.
Після підбору «до смаку» необхідних параметрів фільтра обмежимо видимість розмитого шару. Для цього створимо для нього маску (Клік по значку маски) і м'якою круглою чорною повністю непрозорою пензлем прорісуем по ній в тих місцях, де хочемо залишити зображення чітким.

Тепер увагу глядача вже нічим не буде відвернуто від імені моделі - інші деталізовані частини зображення відсутні.
Здавалося б, все готово. Але, на жаль, в процесі вирішення однієї проблеми ми створили іншу: відсутність деталей де-небудь, крім особи, зробило зображення візуально нудним і «порожнім».
Для тих, кому потрібно ще більше корисної інформації
Вирішувати цю проблему можна по-різному. Скористаємося тим, що так чи інакше у багатьох асоціюється з розмиванням - накладемо ефект хроматичної аберації.
Для цього зведемо всі верстви вгору (створимо копію всього, що ми бачимо), скориставшись комбінацією клавіш Ctrl + Alt + Shift + E, і перейдемо в палітру Channels (Канали).
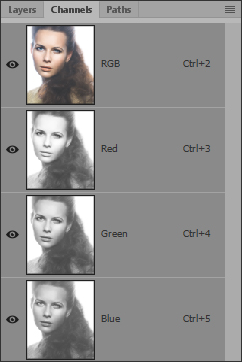
У колірній моделі RGB в кожному з колірних каналів зображення міститься інформація як про загальну яскравості, так і про колір або колірних переходах: в червоному - від ціану до червоного, в зеленому - від маджента (фуксії) до зеленого, в синьому - від жовтого до синього. При однакових значеннях у всіх трьох каналах піксель забарвлюється в відтінок сірого, при значенні яскравості 0 в трьох каналах - в чорний, при значенні яскравості 255 в трьох каналах - в білий, при будь-яких інших комбінаціях значень яскравості в трьох каналах піксель забарвлюється в будь-якої колір.
Ефект хроматичної аберації проявляється в тому, що навколо кордонів контрастних об'єктів спостерігається кольорові ореоли, зазвичай додаткових по колірному RGB-колу квітів. Пов'язано це з тим, що при цифровому фотопроцесів світловий промінь, що падає на матрицю, в залежності від кута його падіння по-різному інтерпретується світловими сенсорами, що найбільш сильно проявляється по краях кадру.
Виходячи з усього вищесказаного, для створення ефекту хроматичних аберації нам було б досить зрушити один (або при бажанні все три) з колірних каналів інструментом переміщення Move Tool (V).
Однак, такий простий підхід не враховує, що аберації повинні бути нерівномірними і посилюватися по краях кадру. Отриманий результат нагадував би псевдо-стереофотографія, популярну близько п'яти років тому, Приклад.

Примітка. Для реалізації прикладу вище необхідно на початку знебарвити зображення командою Image (Зображення) → Adjustments (Корекції) → Desaturate (Знебарвити), потім виділити всі пікселі (Ctrl + A) і, зробивши активним червоний канал, зрушити його клавішами зі стрілками або інструментом переміщення Move Tool (V) на 10 пікселів вліво. Праву частину зображення, вийшла червоною, можна згодом відрізати під час кадрування.
Отже, для отримання бажаного ефекту хроматичної аберації необхідно не зрушити один з каналів, а, скоріше, змінити його масштаб. Зробити це найбільш акуратно можна, скориставшись на одному з каналів фільтром Filter → Liquify (Пластика), розтягнувши його таким чином, щоб найбільшою мірою торкнулися краю зображення, але найпростіше використовувати вільне трансформування. Звичайно, в цьому випадку результат не буде точно передавати фізику процесу, але для вирішення нашої задачі такої спосіб виявиться більш ніж відповідним щодо параметра час / якість.
Отже, перебуваючи в палітрі каналів при активному верхньому свежеполученной шарі копії зведеного зображення, кликнемо по одному з каналів (в нашому випадку по синьому). Зображення стане чорно-білим (демонструється інформація синього каналу). Для повернення кольорового превью кликнемо по значку-віч навпроти RGB-каналу, виділимо все командою Select (Виділення) → Select All (Виділити все) або комбінацією клавіш Ctrl + A і скористаємося вільним трансформацією Edit (Редагування) → Free Transform (Вільне трансформування) або Ctrl + T. При активному інтерфейсі вільної трансформації растянем зображення рівномірно від центру (для цього затиснемо клавішу Alt і потягнемо за одну з опорних точок). У нашому випадку красивіше буде виглядати результат розтягування тільки по горизонталі, тому потягнемо за центральну точку однією з вертикалей. Завершивши зміни, натиснемо Enter.

Щоб прибрати ефект з особи, повернемося в палітру шарів Layers і скопіюємо на шар з абераціями ту ж маску, яка використовувалася на шарі з розмиванням. Для цього Alt + Перетягнемо її на верхній шар і при необхідності подредактіруем м'якою щіткою.
В результаті отримаємо наступну структуру шарів.
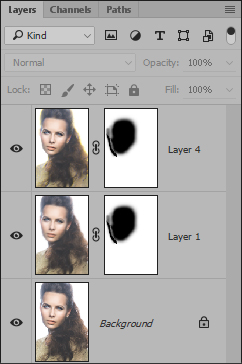
І фінальне зображення.