Створення завантажувального USB диска не дуже складно, але доводиться дуже до речі, не тільки для того, щоб показати кому-небудь, як Ubuntu запускається з USB флешки, але і для усунення неполадок і тестування обладнання. Уявіть, ви прийшли в комп'ютерний магазин, і хочете перевірити, чи запуститься на цій дорогій машині Ubuntu чи ні, перш ніж купувати. Запитайте, чи можете ви увіткнути USB-брелок в неї. Якщо вам сказали «ні», то вони втратили покупця, а ви зберегли гроші.
По-перше, мені потрібен USB-брелок. Для установки Ubuntu він повинен бути не менше 1 Гб. Також потрібно мати ISO образ Ubuntu. Можна вибрати один з двох варіантів інсталяції: з графічним інтерфейсом (GUI), або в альтернативному текстовому режимі, для слабких машин. Ми розглянемо установку в графічному режимі, але все сказане справедливо і для альтернативного режиму.
Отже, у мене є ISO образ на комп'ютері, тепер треба підготувати USB-брелок. Для цього знадобиться GParted. Ви можете встановити його за допомогою вашого менеджера пакетів, або використовувати команду:
GParted буде встановлений в System> Administration> Partition Editor.
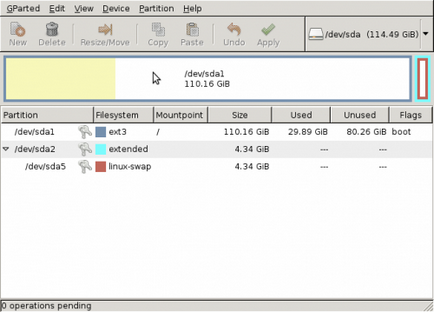
GParted показує мій список дисків. Тепер, все що нам потрібно - це відформатувати флешку і зробити її завантажувальної. Це дуже важлива частина.
УВАГА: після завершення процесу всі дані на USB флешки будуть знищені, тому заздалегідь збережете їх в надійному місці.
Вставте USB-брелок і виберіть пункт меню GParted> Оновити пристрої. У цьому списку тепер відображається моя флешка на 1Gb як пристрій / dev / sdd ємністю 980,33 Mib.
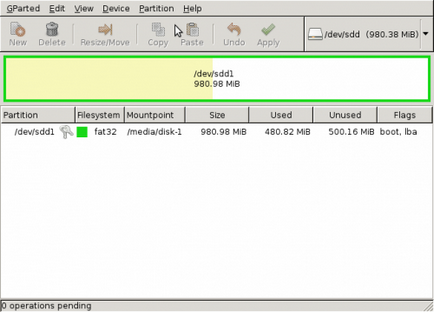
На зображенні зверху видно, що на ній зайнято 480MB. Тому її потрібно відформатувати. Але перед цим пристрій потрібно від'єднати. Правою кнопкою миші натисніть на назву пристрою, яка потім «від'єднати».
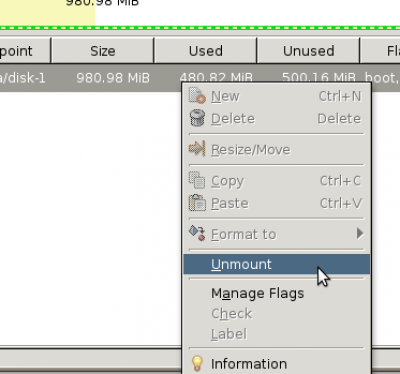
Тепер ми відформатуємо флешку, знову ж таки, натиснувши правою кнопкою на імені і вибравши Форматувати в> Fat32. Для більшої сумісності, можна вибрати FAT16.
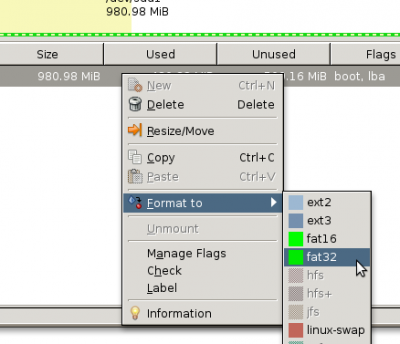
Тепер в нижній частині вікна GParted з'явилася нова панель. Тут ви можете поставити в чергу завдання, а потім їх послідовно виконати. Нам потрібно тільки відформатувати, тому натисніть правою кнопкою і потім «Застосувати всі операції». Вас запитають, чи впевнені ви, натисніть «Застосувати».
Тепер ваш USB-брелок очищений, але завантажувальний він? Давайте подивимося. Правий клік на імені диска в GParted, виберіть з меню пункт # 'Manage Flags #'.
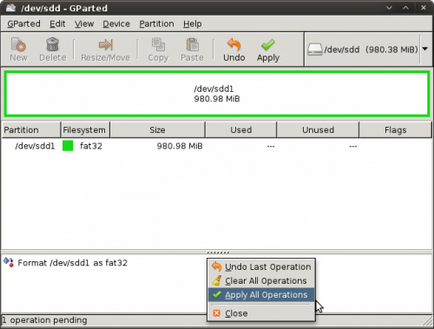
У моєму випадку USB є завантажувальним, він відзначений галочкою поруч з міткою `boot`. Само собою, якщо галочка відсутня, саме час її поставити, і клікнути на # 'Close #'. Тепер USB-брелок готовий для Ubuntu. Висмикніть USB-брелок, і вставте заново для його перемонтування, але знадобиться нам надалі.
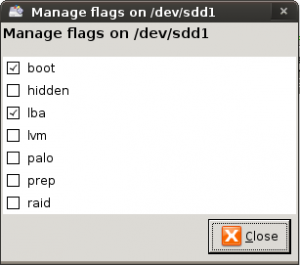
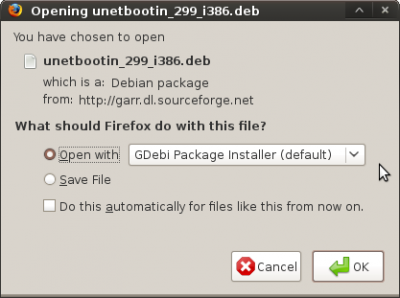
Браузери, такі як Firefox, запитують вас, чи хочете ви зберегти .deb файл на ваш комп'ютер або відкрити файл, що завантажується безпосередньо в Gdebi для інсталяції. Для зручності я вибираю відкрити в Gdebi.
Коли файл буде завантажений, з'явиться вікно Gdebi і встановить Unetbootin для вас. Після успішної інсталяції закрийте Gdebi.
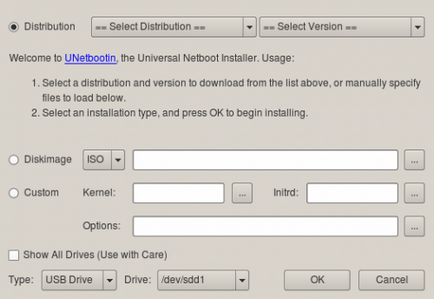
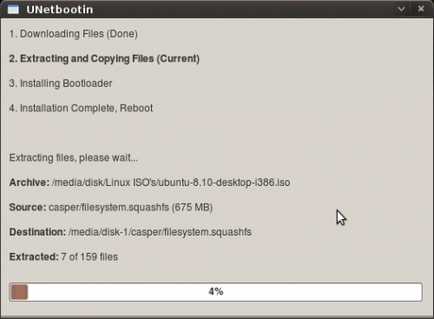
На моїй досить швидкої системі Unetbootin завмер на кілька хвилин в районі 4%. Не турбуйтеся, якщо це сталося. Пам'ятайте, вашій системі потрібно скопіювати близько 1 Гб файлів на USB диск.
Ви можете клацнути «Reboot Now» (Перезавантажити зараз) для перевірки завантажувального USB-брелока на своєму комп'ютері або клацнути «Exit» (Вихід) для закриття Unetbootin. Пам'ятайте, що варто перевірити, чи правильно USB-брелок отмонтировать, перш ніж від'єднати його від комп'ютера.
ЗВЕРНІТЬ УВАГУ: Для запуску комп'ютера з USB-брелока потрібно мати доступ до BIOS налаштувань комп'ютера, щоб перевірити, що першим завантажувальним пристроєм був USB-брелок, а не CD / DVD, дискета або жорсткий диск. Другим завантажувальним пристроєм повинен бути жорсткий диск.
Найбільш часто для виведення налаштувань BIOS використовується клавіша Del (на додатковій клавіатурі), також можуть використовуватися клавіші F1 або F2. Ці клавіші повинні бути натиснуті через кілька секунд після запуску комп'ютера. Якщо немає необхідності в завантаженні з USB-брелока, то поверніть жорсткий диск назад в якості першого завантажувального пристрою.
В НАСТУПНОМУ МІСЯЦІ: Як встановити Ubuntu на ASUS EEE, використовуючи завантажувальний USB-брелок.