Видом називається сукупність екранного збільшення, положення і орієнтації частини малюнка, видимої на екрані. Основний спосіб зміни виду - вибір одного з наявних в AutoCAD режимів масштабування, при якому розмір зображення фрагмента в області малюнка збільшується або зменшується.
При масштабуванні або збільшують зображення з метою більшої деталізації, або зменшують для того, щоб на екрані містилася велика частина малюнка (рис. 6.1, 6.2).
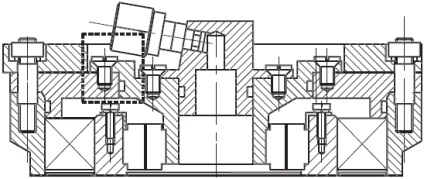
Мал. 6.1. Зменшене зображення малюнка
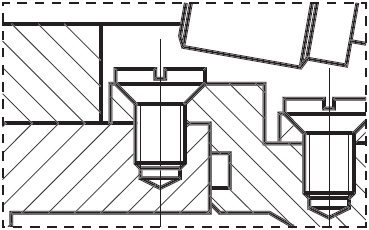
Мал. 6.2. Збільшене зображення малюнка
При масштабуванні абсолютні розміри малюнка залишаються колишніми - змінюється лише розмір його частини, видимої в графічній області. В AutoCAD існують різні способи зміни виду, в тому числі вказівку його кордонів рамкою, зміна коефіцієнта збільшення / зменшення на задану величину і показ малюнка в його межах.
Операція масштабування здійснюється командою ZOOM. спричиненої з падаючого меню View> Zoom, як показано на рис. 6.3, або ж зі стандартною або плаваючою панелі інструментів Zoom (рис. 6.4).
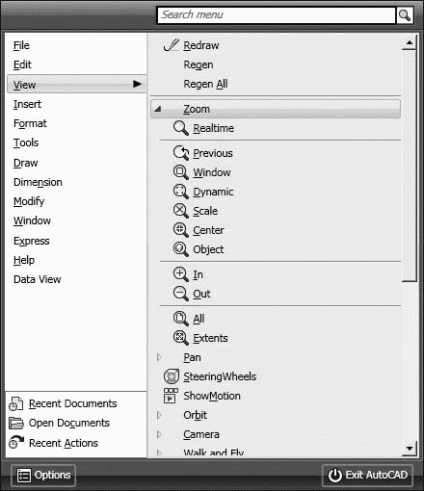
Мал. 6.3. Команда масштабування в падаючому меню
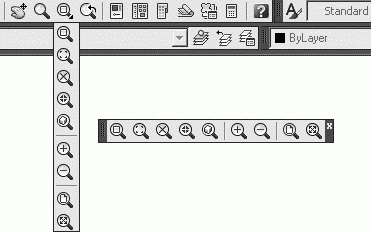
Мал. 6.4. Команда масштабування на стандартній і плаваючою панелях інструментів
Запит команди ZOOM:
Specify corner of window, enter a scale factor (nX or nXP), or [All / Center / Dynamic / Extents / Previous / Scale / Window / Object]
Команда ZOOM на стандартній панелі інструментів має кілька виконань. Нижче наводиться докладний опис кожного з них.
Zoom Realtime - збільшення і зменшення масштабу зображення в режимі реального часу.
Команда ZOOM з ключем real time забезпечує можливість інтерактивного масштабування зображення в режимі реального часу. При переміщенні покажчика миші по видовому екрану відбувається динамічне збільшення або зменшення виведеного на екрані малюнка.
Для активізації функції масштабування в реальному часі можна або вибрати команду з падаючого меню View> Zoom> Realtime (див. Рис. 6.3), або клацнути на піктограмі Zoom Realtime на стандартній панелі інструментів (див. Рис. 6.4), або ввести слово ZOOM в командному рядку з ключем real time. Цей ключ використовується за умовчанням при виклику команди ZOOM. При натисканні клавіші Enter після введення команди в командному рядку встановлюється режим масштабування в реальному часі.
У цьому режимі користувач може змінювати екранне збільшення зображення, що виводиться, переміщаючи вгору або вниз по видовому екрану курсор миші. Помістивши його в середину зображення на екрані і утримуючи кнопку миші, можна збільшити або зменшити зображення на 100%, пересунувши покажчик відповідно в верхню або нижню частину видового екрану.
Якщо відпустити кнопку миші, масштабування призупиняється. Користувач може відпустити кнопку, перемістити покажчик в іншу позицію на малюнку, а потім знову натиснути, щоб продовжити масштабування в новій позиції.
Для виходу з режиму масштабування можна використовувати контекстне меню, вибравши в ньому пункт Enter, або натиснути на клавіатурі клавішу Esc.
Zoom Window - визначення області відображення за допомогою рамки. Для активізації функції масштабування рамкою необхідно вибрати команду з падаючого меню View> Zoom> Window або клацнути на піктограмі Zoom Window на стандартній панелі інструментів. Після слід задати два протилежних кута прямокутної рамки. При цьому лівий нижній кут позначеної рамки стає лівим нижнім кутом нового виду. Форма нового виду може дещо відрізнятися від форми рамки, так як при масштабуванні вид вписується в область малюнка.
Zoom Scale - установка масштабного коефіцієнта збільшення. Викликається з падаючого меню View> Zoom> Scale або клацанням на піктограмі Zoom Scale на стандартній панелі інструментів. Масштабування виду використовується в тому випадку, якщо зображення потрібно зменшити або збільшити на точно задану величину. При цьому необхідно вказати коефіцієнт екранного збільшення одним з трьох способів:
• щодо лімітів малюнка;
• щодо поточного виду;
• щодо одиниць простору листа.
Zoom Center - визначення області зображення шляхом введення точки центра і висоти вікна в одиницях малюнка. Викликається з падаючого меню View> Zoom> Center або клацанням на піктограмі Zoom Center на стандартній панелі інструментів.
Zoom Object - відображення області, яка містить вибрані об'єкти. Викликається з падаючого меню View> Zoom> Object або клацанням на піктограмі Zoom Object на стандартній панелі інструментів. Команда ZOOM з ключем Object виробляє обчислення коефіцієнта екранного збільшення з урахуванням кордонів, в які вписано обраний об'єкт.
Zoom In - збільшення зображення. Викликається з падаючого меню View> Zoom> In або клацанням на піктограмі Zoom In на стандартній панелі інструментів.
Zoom Out - зменшення зображення. Викликається з падаючого меню View> Zoom> Out або клацанням на піктограмі Zoom Out на стандартній панелі інструментів.
Zoom All - відображення всієї області креслення або області всередині кордонів, якщо вони задані. Викликається з падаючого меню View> Zoom> All або клацанням на піктограмі Zoom All на стандартній панелі інструментів. Команда ZOOM з ключем All дозволяє побачити на екрані малюнок цілком. Якщо деякі його об'єкти розташовані поза лімітів, він зображується в своїх власних кордонах. При цьому відбувається регенерація малюнка. Якщо всі об'єкти знаходяться в межах лімітів, команда виводить креслення в його лімітах. За допомогою даного методу зручно контролювати розміщення об'єктів щодо області малювання.
Zoom Extents - відображення області, яка містить всі примітиви креслення. Викликається з падаючого меню View> Zoom> Extents або клацанням на піктограмі Zoom Extents на стандартній панелі інструментів. Команда ZOOM з ключем Extents виробляє обчислення коефіцієнта екранного збільшення з урахуванням меж поточного видового екрану, а не відкритого вікна. Найчастіше видовий екран відображається повністю; в такому випадку результат роботи функції очевидний і зрозумілий. Однак, коли команда ZOOM використовується в просторі моделі при роботі в видовому екрані простору листа для масштабування за межами кордонів цього видового екрану, деяка частина зуміруемой області може залишитися за межами видимості.
Програма AutoCAD здатна відновлювати послідовно до 10 попередніх видів. До цього числа входять види, отримані не тільки при масштабуванні, а й під час панорамування, відновленні та встановлення виду в перспективі або в плані.
Виконайте вправи Z1-Z3 з розділу 2.
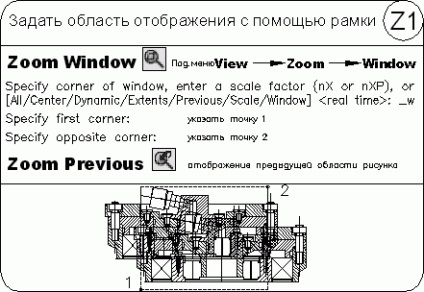
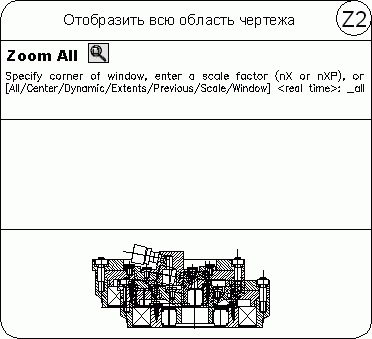
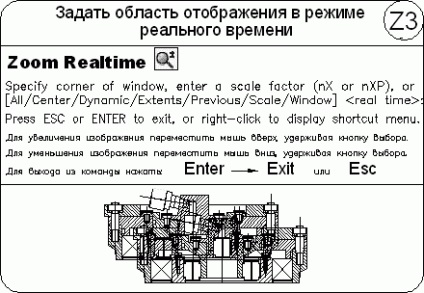
Pan Realtime - панорамування в реальному часі.
Команда PAN забезпечує можливість інтерактивного панорамування зображення. При переміщенні покажчика миші по видовому екрану відбувається динамічне переміщення зображення. Для активізації функції панорамування в реальному часі можна або клацнути на кнопці Pan Realtime на стандартній панелі інструментів, або вибрати команду з падаючого меню View> Pan> Realtime.
Режим панорамування в реальному часі використовується за умовчанням при виклику команди PAN.
Щоб змінити положення зображення на видовому екрані в режимі панорамування в реальному часі, слід переміщати покажчик миші, утримуючи її ліву кнопку натиснутою. Панорамування може виконуватися в одному напрямку до тих пір, поки не буде потрібно повна регенерація зображення або не будуть до стігнути ліміти малюнка. В цьому випадку до зображення покажчика панорамування додається відповідний напрямку символ-обмежувач.
Для виходу з режиму панорамування або перемикання між режимами панорамування і масштабування можна використовувати контекстне меню; при цьому необхідно натиснути клавішу Enter або Esc.
Виконайте вправу Pa1 з розділу 2.
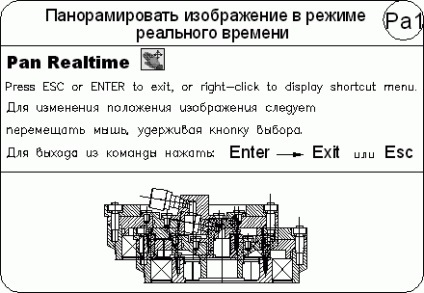
Перемальовування і регенерація
Щоб оновити зображення на екрані монітора, його можна перемальовувати або регенерувати. При регенерації, крім перемальовування зображення поточного видового екрану, проводиться перерахунок екранних координат (перетворення значень з плаваючою точкою з бази даних до відповідних цілочисельні екранні координати) всіх об'єктів бази даних малюнка. Таким чином, перерисовка відбувається швидше, ніж регенерація.
Іноді в процесі роботи виникає необхідність повної регенерації малюнка з перерахунком екранних координат всіх об'єктів. В цьому випадку AutoCAD виконує регенерацію автоматично, видаючи відповідне повідомлення.
Команда REDRAWALL перемальовує або «освіжає» поточний видовий екран. Вона викликається з падаючого меню View> Redraw.
Для регенерації малюнка використовується команда REGEN. викликається з падаючого меню View> Regen або View> Regen All.
Зміна порядку малювання об'єктів
За замовчуванням об'єкти відображаються на екрані в порядку їх створення. Порядок відображення можна змінити, помістивши один об'єкт перед іншим.
Це істотно, коли один об'єкт перекриває інший. Зміна послідовності об'єктів проводиться за допомогою команди DRAWORDER. яка викликається з панелей інструментів Modify II і Draw Order, показаних на рис. 6.5 і 6.6, а також з падаючого меню Tools> Draw Order.
Мал. 6.5. Панель інструментів редагування
Мал. 6.6. Панель інструментів порядку проходження об'єктів
Bring to Front - розміщення об'єкта на передньому плані.
Send to Back - розміщення об'єкта на задньому плані.
Bring Above Objects - розміщення об'єкта попереду заданого об'єкта.
Send Under Objects - розміщення об'єкта позаду заданого об'єкта.