Серед процесорів електронних таблиць Microsoft Excel довгий час, близько 20 років, займає лідируюче положення, виправдовуючи свою назву.
Процесори електронних таблиць призначені для виконання розрахунків без програмування, без складання програми для конкретного розрахунку. Свідомо чи несвідомо, але така доступність обчислень притупляє пильність розраховувача. Відомо, що в будь-якому розрахунку дуже важливо стежити за типами даних, що втягуються в розрахунок. Втрата пильності чревата появою "чудових" результатів.
Турбота про отримання правильних результатів пов'язана з проблемою відстеження вмісту пам'яті операндів. Людині дана можливість бачити на екрані символьне уявлення вмісту пам'яті, по якому потрібно спробувати уявити дійсне дане. Наприклад, цифра 4 на екрані може представляти як число, що дорівнює 4, так і код цифри 4, рівний 52. Крім того, форматування може надати відображенню вмісту
пам'яті абсолютно несподіване уявлення. Наприклад, число може виглядати на екрані, як 3 Січня чи 3:23:54.
Особливості операцій з цілими числами, датами і часом розглядаються в роботах
Кончина результатів на діаграмах завершує розрахункову роботу. Як виділити дані для побудови діаграми, як зробити подання гістограми нестандартним, як розмістити кілька діаграм на одному аркуші діаграм розглядається в роботі.
Літератури з Excel існує настільки багато, що не просто вказати всі книги, що заслуговують на увагу студента і викладача. Проте книги Дж. Уокенбаха [1, 2] представляє безперечну цінність. Тут немає що став модним сюсюкання "все так просто, так просто", але є все про
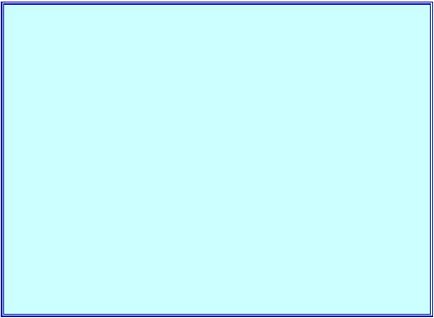
Excel і в дуже дохідливій формі. Однак і тут є, на наш погляд, неточності вживання термінів. Дотримуючись американської традиції, Дж. Уокенбах ототожнює поняття "число" (Number) і "значення" (Value) і протиставляє їм поняття "текст". Значення - загальне поняття, що застосовується до скалярним даними як числового, так і текстового типів. І ще одна неточність. Уокенбах стверджує, що в осередку може зберігатися число, текст або формула, однак в осередку може перебувати і формула, і дане. Для них в пам'яті осередку відводиться свої ділянки пам'яті.
Настійно рекомендується при виконанні робіт вести особистий робочий журнал. Це може бути проста шкільний зошит, де ви ведете щоденник робіт, куди ви записуєте виконуються завдання, очікувані і одержувані результати, прийоми робіт, що виникають проблеми і знайдені рішення. На початку кожного запису в робочому журналі вкажіть дату, місце і тему заняття. Повірте, через рік ви будете перечитувати свій робочий журнал з великим інтересом.
Приклад запису в робочому журналі
Лаб. робота Е2. Робочий лист Excel. Прийоми роботи з робочими листами
З контекстного меню вибрати команду Перемістити | Скопіювати, встановити прапорець Створювати копію і все. Ніяких операцій виділення, копіювання і вставки.
Б. Виділення суміжних діапазонів Зовсім не обов'язково возити мишкою по екрану. Можна, можливо
натиснути в одному куті, затиснути Shift і клацнути в іншому. В. Виділення несуміжних діапазонів
Головне - утримувати клавішу Ctrl, коли виділяються несуміжні клітинки. Якщо діапазони великі, то зручніше розширене виділення: включається режим комбінацією
Shift + F8, включається - Ctrl + F8.
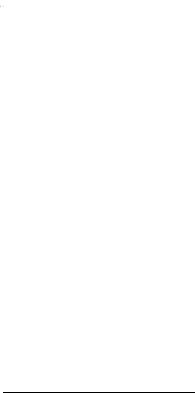
Microsoft Excel і Apache OO Calc
Методичні поради викладачеві
Обсяг завдань розрахований на 26-годинний курс. Завдання скомпоновані так, щоб охопити коло практично значущих питань. Всі завдання предметно орієнтовані, прийоми робіт розглядаються стосовно до вирішення того чи іншого завдання. Особлива увага приділяється введенню і копіювання формул.
Для зменшення нетворчою частини робіт рекомендується заздалегідь підготувати таблиці з робочим матеріалом. У цьому практикумі передбачається наявність файлу Спіскі2.xls. який потрібно для виконання работЕТ2, ЕТ3, ЕТ8 і ЕТ9. Файл необхідно розмістити в загальнодоступному ме
сте, наприклад, на локальному сервері. У файлі повинно бути два листа - Персони і ГрафікРаботи. Все іменування осередків і діапазонів повинні бути видалені. Книгу потрібно захистити і дозволити доступ тільки для читання. У додатку даються роздруківки листів Персони і ГрафікРаботи. щоб бажаючі могли виконати всі роботи самостійно на домашньому комп'ютері.
Documents and Settings \. \ Microsoft \ AddIn
але можна в будь-якому іншому загальнодоступному місці.
Без надбудови ДатиVBA.xla виконання роботи Е6 в повному обсязі
неможливо. В роботі Е6 розглядається вбудована в Excel функція РАЗНДАТ, яку "не бачить" Майстер функцій і яку марно шукати
в довідковій системі.
В роботі ЕТ10 однією з основних цілей є освоєння прийому відображення часу за межами 24 годин. Excel зберігає пользователь-
ські формати осередків, тому формат часу [ч]: мм залишається після першого виконання роботи і видно, коли вибирається варіант "(всі формати)".
Проблема в тому, що якщо студенту не потрібно самому вносити коректування в формат, що не буде зарубки в пам'яті. У Calc'е цієї проблеми немає.
Побудова діаграм - одна з обов'язкових можливостей Excel. В роботі ЕТ11 показується, як доповнити стандартні графічні засоби власними, щоб діаграма відображала специфіку завдання.
Файли Спіскі2.xls і ДатиVBA.xla можна також завантажити з сайту stetsenko.ru
Робота ЕТ1. Користувальницький інтерфейс
Microsoft Excel і OO Calc
Мета роботи. ознайомлення зі спільними (системними) і оригінальними елементами призначеного для користувача інтерфейсу електронних таблиць Microsoft Excel і OO Calc.
Інтерфейс програми - це кошти, які програма надає для того, щоб можна було ним користуватися. Частина цих коштів є системною, спорідненої іншим додаткам того ж офісного пакету, частина є оригінальною саме для електронних таблиць.
(Insert), Розмітка сторінки (Page Layout), Формули (Formulas) і ін. На кожній вкладці розміщуються елементи управління, згруповані за тематичним ознакою. Стрічковий інтерфейс доповнюється кнопкою Файл. що відкриває знайоме по попередніх версіях меню "Файл", відредаговане в сторону зменшення, але доданий командою "Параметри", яка відкриває безліч вкладок, в цілому відповідних раніше діалогового вікна "Параметри" (команда "Сервіс | Параметри"). Над (або під) стрічкою знаходиться панель швидкого доступу (Quick Access Toolbar, qat).
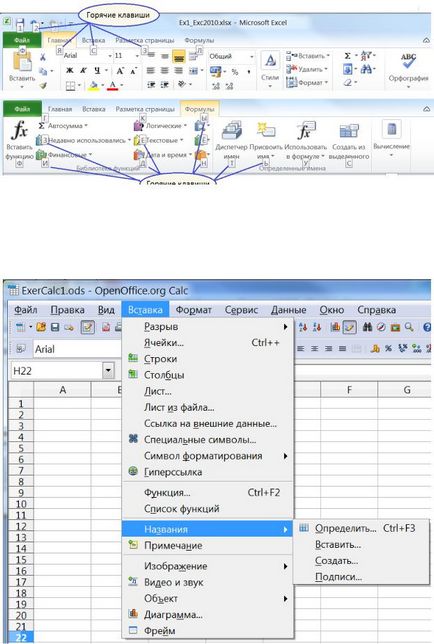
після натискання на клавіші
На рис. 3 показано типове вікно додатка OO Calc. Якщо відволіктися від меню, панелей інструментів і стрічки, то в іншому (тобто в робочій частині вікна) óкна Microsoft Excel і OO Calc схожі, як близнюки-брати. Одне з несуттєвих відмінностей полягає в термінології. Ярлики аркушів в OO Calc називаються вкладками (але не скрізь), рядок формули - панеллю, поле "Ім'я"
- полем "Name". Більш суттєва відмінність - в OO Calc немає листів діаграм. Відмінності в мнемонике команд будуть предметно розбиратися в наступних роботах.
Мал. 3. Вікно додатка OOo Calc
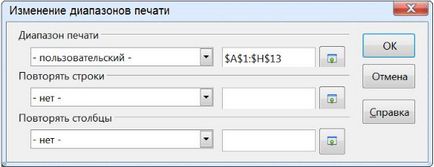
Microsoft Excel і Apache OO Calc
а) вибрати лист (діапазони друку створюються для кожного аркуша); б) виділити на аркуші діапазон (це буде перша версія діапазону друку);
в) дати команду "Формат | Діапазони друку | Задати" (Format | Print Ranges | Define).
Щоб змінити створений діапазон друку, потрібно дати команду "Формат | Діапазони друку | Змінити" і в діалоговому вікні "Зміна діапазонів друку" (Format | Print Ranges | Edit) (рис. 4) доопределить кордону діапазонів і, якщо потрібно, задати повторювані на кожному аркуші друку рядки або стовпці.
Мал. 4. Перед печаткою документа Calc потрібно визначити діапазон (діапазони) друку на кожному аркуші
Частина 1. Microsoft Excel
Р1. Запустіть Microsoft Excel, знайдіть елементи стандартного інтерфейсу Windows-додатків.
Р2. Знайдіть елементи оригінального інтерфейсу Microsoft Excel: заголовки рядків і стовпців, рядок формул, поле "Ім'я", ярлики і кнопки прокрутки листів.
Р4. У діалоговому вікні Параметри Excel
а) на вкладці "Загальні" виберіть колірну схему (на свій розсуд), встановіть шрифт Arial 11, кількість аркушів у новій книзі 3;
б) на вкладці "Формули" вивчіть дію прапорця "Стиль посилань R1C1" на позначення стовпців на робочому аркуші;