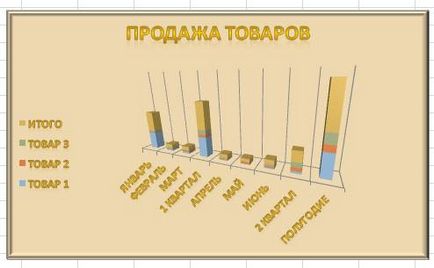Урок 14. Робота з діаграмами
Для візуального представлення даних, що знаходяться в таблицях і результатів їх обчислень призначені створювані програмою MsExcel різного роду діаграми. Виділимо таблицю і скористаємося одні з наступних режимів. Дані беруться з таблиці. Є кілька режимів на вкладці Вставка. Гістограма.
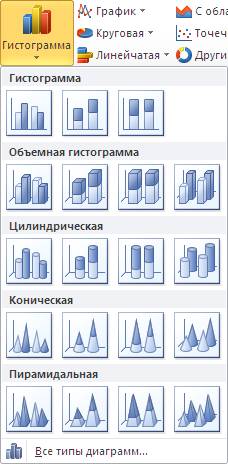
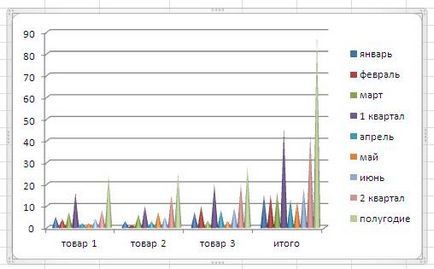
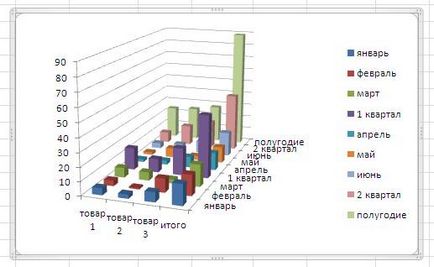
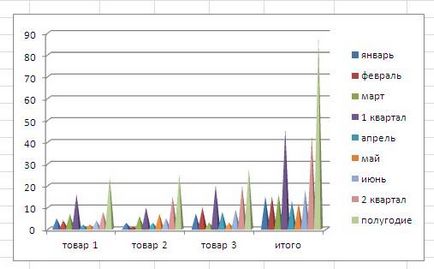
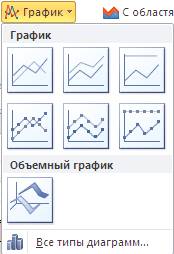
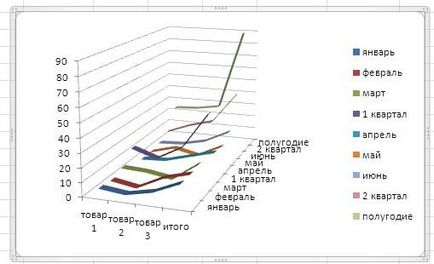
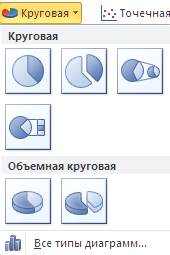
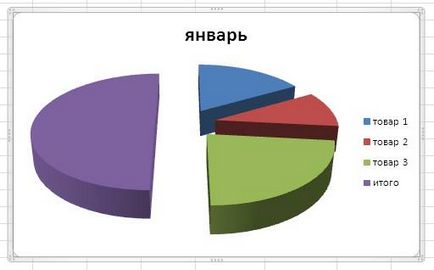

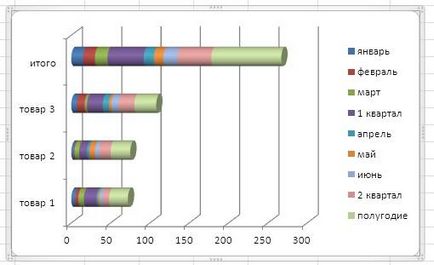
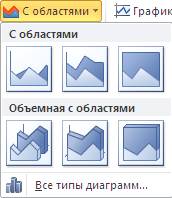
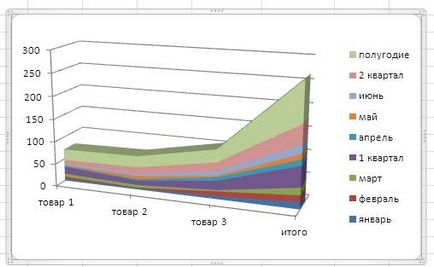

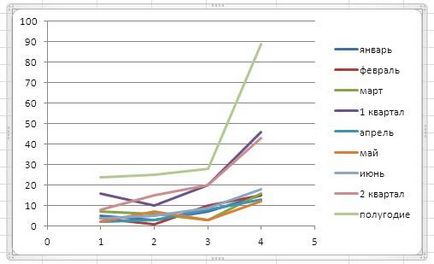
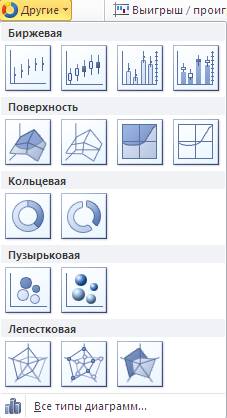
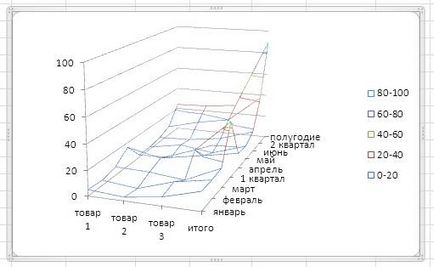
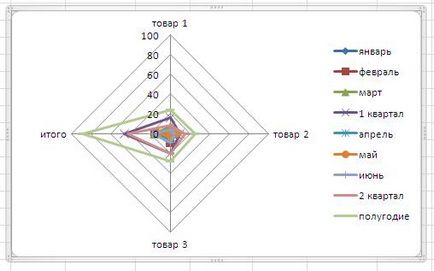
Їх типи забезпечують найбільш коректне уявлення наявної числової інформації. Це не всі види діаграм, які можна побудувати за допомогою програми Excel. У кожному із зазначених режимів внизу вікна є напис Всі типи діаграм. Якщо натиснути на цей напис, то з'явиться вікно з усіма тапамі.
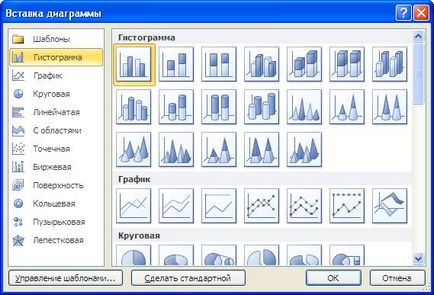
На прикладі наступної діаграми покажемо, що з ними можна зробити.
Перш за все, розглянемо елементи діаграми. це:
Y- вісь - вертикальна вісь діаграми (0, 20, 40 ... 180);
Лінії сітки. що представляють собою горизонтальні і вертикальні напрямні для прив'язки елементів діаграми до її осях;
Ряд даних - величини, представлені на діаграмі у вигляді стовпчиків, секторів та інших способів відображення інформації;
Маркери. виробляють виділення діаграми як окремого об'єкта та означають, що з цим об'єктом допускається виконання операцій переміщення, копіювання, видалення і масштабування;
Маркер даних - елемент самої діаграми, що показує її положення щодо осей діаграми (рамка навколо всієї діаграми);
Легенда - пояснення застосованих в діаграмі елементів (разом, товар 3, товар 2, товар 1).
Маркери з'являються, якщо клацнути по певних елементів діаграми. Щелкнем по осі Х.
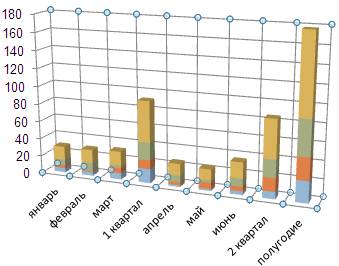
Як видно з малюнка, помічені значення на осі Х, виділені кружечками. Також можна виділити значення на осі Y.
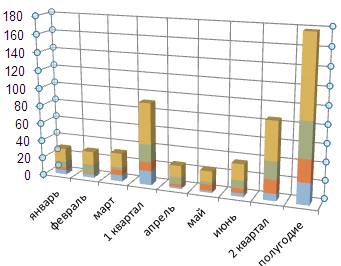
Можна виділити легенду, опису значень на осях і сам графік.
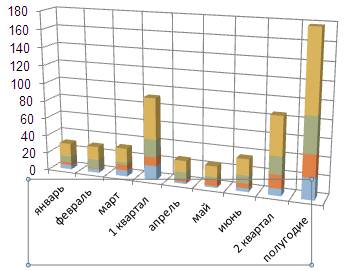
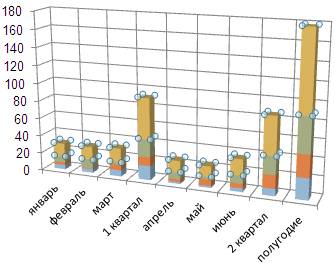
Що нам дає виділення різних частин діаграми. Перш за все, виділивши будь-яку частину, можна клацнути по ним правою кнопкою миші. Для різних частин будуть різні режими в панно. Якщо виділити малюнок з діаграмою, то панно правої кнопки миші будуть наступні режими.

Зміниться також і діаграма.
Можна також прибрати рядок або стовпець. Натиснемо на кнопку з назвою стовпця L і клацнемо правою кнопкою миші, і в який з'явився панно виберемо режим Приховати. Буде приховано стовпець зі значенням півріччя, зміниться також і діаграма.
Для того щоб знову стовпець було видно, потрібно виділити два стовпці, які знаходяться праворуч і ліворуч від прихованого стовпця, натиснути правою кнопкою миші і вибрати режим Перевернути.
Щоб перемістити діаграму або змінити її розмір, потрібно клацнути лівою кнопкою миші по її рамці, при цьому вона виділиться, як це показано на малюнку.
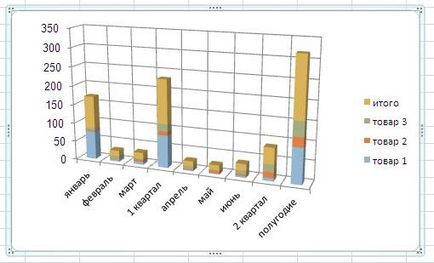
Якщо після виділення діаграми підвести курсор миші на малюнок, то форма курсора зміниться на чотири стрілки, які йдуть від центру (). Натиснувши на ліву кнопку миші і не відпускаючи її, можна перенести діаграму на інше місце. Якщо натиснути на клавішу Del. то діаграма буде видалена.
Для того щоб змінити розмір діаграми по горизонталі, підведіть курсор на середній квадрат на вертикальній границі, при цьому курсор буде мати вигляд двох стрілок (), які вказують напрямок переміщення. Натисніть на ліву кнопку миші і, не відпускаючи її, перенесіть квадрат в інше місце, при цьому форма діаграми буде змінюватися. Для зміни вертикального розміру діаграми, підведіть курсор миші на середній квадрат на горизонтальній кордоні, при цьому курсор буде мати вигляд двох стрілок (), які вказують напрямок переміщення. Далі змініть розмір, як було зазначено раніше. Якщо підвести курсор на кутові квадрати, то курсор перетвориться в похилі стрілки (,) і можна змінити розмір діаграми по горизонталі і вертикалі одночасно.
Якщо після виділення діаграми підвести курсор миші на малюнок, то форма курсора зміниться на чотири стрілки, які йдуть від центру (), клацнемо по кордоні двічі лівою кнопкою миші і зверху з'являться три вкладки: Конструктор. Макет і Формат. які дозволяють змінити діаграму.
На вкладці Конструктор можна змінити стиль діаграми, як показано нижче.
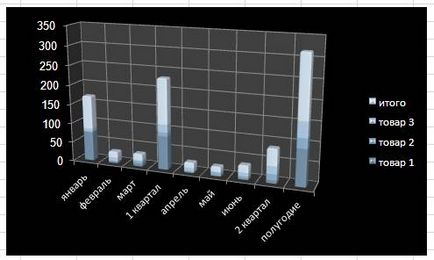
На вкладці Макет є режими, які дозволяють вставити назву таблиці, прибрати сітки осей, змінити розташування легенди, повернути графік.
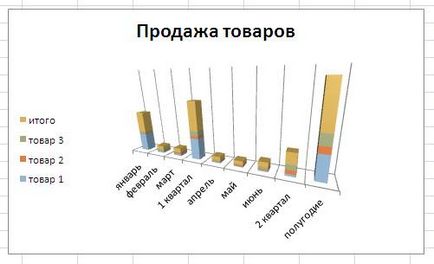
На вкладці Формат можна змінити стиль тексту, встановити фон, змінити рамку діаграми і виконати інші дії.