Покрокове керівництво настройки і реєстрації порталу державних послуг РК
КРОК 1. Підготовка системи.
Вхід через браузер Internet Explorer може бути нерідко утруднений і супроводжується помилками.
Встановлюємо обидва ключа ЕЦП в систему Windows, просто запустивши кожен, натискаючи «Далі» і вводячи стандартний пароль «123456» або інший, який Ви вказували самі, наприклад, при перевипуску сертифікатів на ННЦ РК.
Також необхідно встановити наступні компоненти для роботи порталом egov.kz:
Встановлене, оновлене ПО Java.
Перевірка запуску NCA Layer.
Перевірте, чи запущена у Вас утиліта NCA Layer. Значок цієї утиліти відображається в області сповіщень системи (біля значка перемикання мов).
Значок виглядає так:
Якщо область повідомлень згорнута то так:
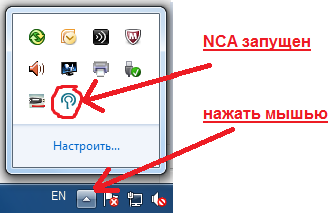
Якщо значок відсутній, запускаємо утиліту NCA Layer з робочого столу.
Натискаємо справа вгорі «зареєструватися» (тільки якщо Ви не реєструвалися!).
Читаємо Угода, спускаємося нижче, відзначаємо галочку «Користувач підтверджує ...» і вибираємо тип особи для реєстрації і натискаємо «Реєстрація з ЕЦП».
Для юридичної особи, Вам необхідна ЕЦП юридичної особи.
Далі придумуємо пароль (мінімум 8 символів). Повторюємо наступного рядку.
І натискаємо «Вибрати сертифікат».
Якщо виходить якесь інформаційне повідомлення з підтвердженням - погоджуємося.
Далі вибираємо ключ. Так як у нас два файли ключа, вибираємо той, який починається на «RSA256_ ... .p12»
І натискаємо зареєструватися.
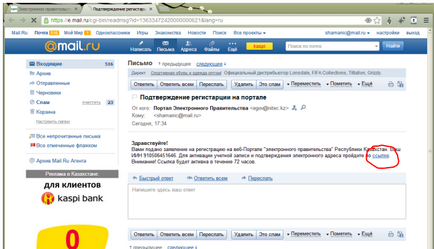
Натискаємо в листі посилання.
Натискаємо «вхід» в правому верхньому кутку сторінки. Якщо Ви вже зайшли автоматично після активації, виконайте вихід. Для цього потрібно натиснути на своє прізвище або назву компанії (в залежності від виду Вашої ЕЦП) і вибрати «вийти». Потім знову натиснути вхід.
Далі вибираємо вхід по ЕЦП або по ІІН (БІН).
Вхід по ЕЦП краще, так як не потрібно вводити з клавіатури будь-які дані. Необхідно лише у вікні вказати Ваш ключ з префіксом «AUTH_RSA256».
КРОК 4. Замовлення послуги.
Заодно дамо всі необхідні дозволи аплету JAVA.
Заходимо в розділ «Нерухомість-житлові відносини»
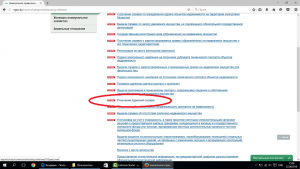
Далі натискаємо «замовити послугу онлайн»
Наступний етап вибираємо потрібні опції, тиснемо «підписати і отримати довідку»
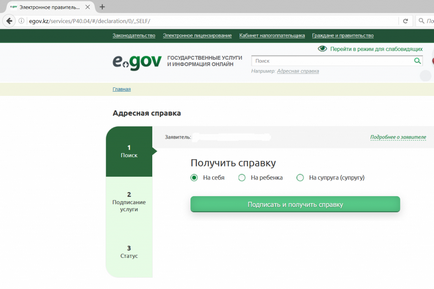
Далі «Підписати, використовуючи ЕЦП»
Для файлового ключа вибираємо «носій інформації»

Далі вибираємо свій ключ з префіксом «RSA256_». по ходу даємо всі необхідні дозволи для аплету JAVA (якщо виходять запити).
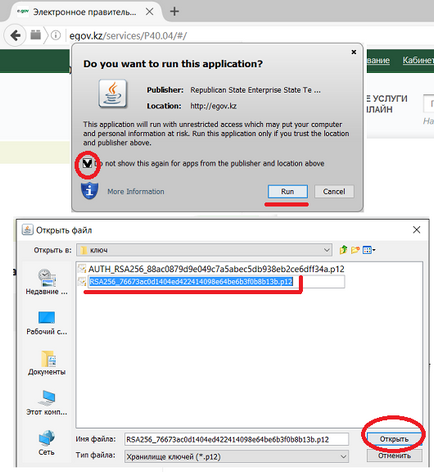
Після вибору ключа, необхідно дати ще один дозвіл (якщо виходить):
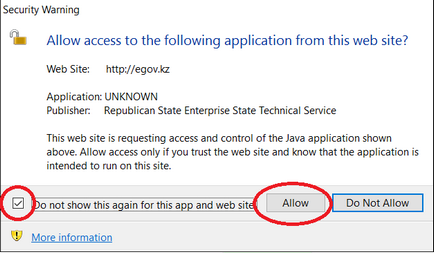
І нарешті, запит на послугу відправлений і знаходиться в обробці. Приблизно через 30 секунд натискаємо «Оновити статус»
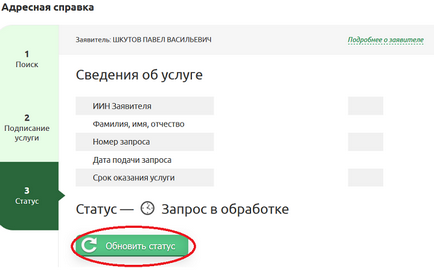
Результат скачується в PDF форматі.
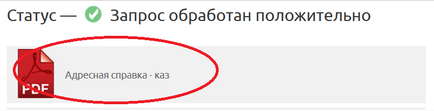
Для персональної консультації БЕЗКОШТОВНО скористайтеся формою зворотного зв'язку.