
У черговому уроці gimp ми навчимося додавати на фото ефект засвіченою плівки. який дозволить надати вашим фотографіям незвичайний художній штрих.
Light leaks (витік світла) - потрапляння на плівку додаткового світла, через отвори і тріщини в камері, які були властиві старим фотокамерам, наприклад, як Lomo і Holga. При звичайній ситуації зайвий світло створює проблеми при отриманні гарного кадру. В ломографії ж, це це вважається позитивним моментом.
Засвічених плівки, таким чином надає зображенням відчуття м'якої розмитості кольору - як правило червоного, що додає на фотографію незвичайний художній відтінок.





Частина 1. Ефект засвіченою фотографії в GIMP.
Крок 1. Відкриваємо вихідне зображення

Крок 2. Тепер скористаємося «Швидкої маскою», щоб виділити області фотографії, куди ми додамо засвічені. Для цього йдемо в «Виділення - Переключити швидку маску» або натиснувши на піктограму «Швидкої маски» в нижньому лівому кутку. Включивши режим «Швидкої маски», робоча область забарвиться в червонуватий відтінок.
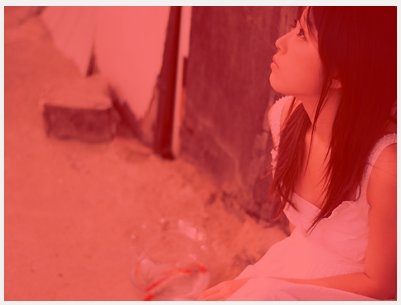
Крок 3. Вибираємо інструмент «Градієнт». І тут у нас є два варіанти створення градієнта:
а) Створення лінійного або радіального градієнта. Для початку вибираємо колір переднього плану білий, а потім в параметрах інструменту виставляємо наступні настройки:
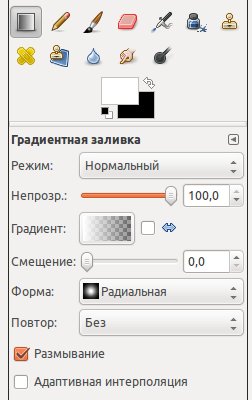
Створимо градієнт як на картинці.
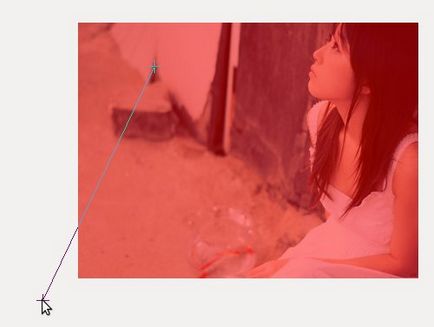
б) Створення кругового градієнта. Вибираємо форма градієнта: кругова, і проводимо градієнтом від центру картинки до краю.
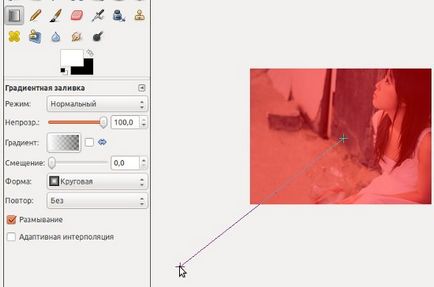
Крок 4. Відключаємо режим швидкої маски «Виділення - Переключити швидку маску (Shift + Q)». Потім йдемо в «Колір - Криві» і виставляємо значення:
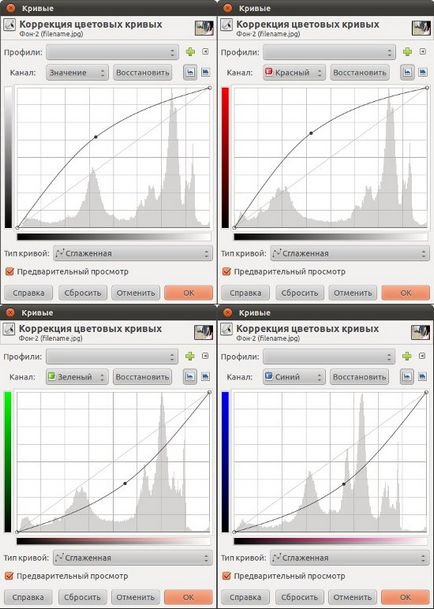
Після застосування «Кривих»

Знімаємо виділення через «Виділення -зняти»

Або ось такий результат, якщо форма градієнта була «Кругова»

Сподобалося? На цьому перша частина уроку завершена. У другій частині уроку, ми навчимося додавати ефект засвіченою плівки за допомогою заготовок.
Частина 2. Ефект засвіченою плівки за допомогою накладання шарів.
Крок 1. Для початку необхідно завантажити архів. в якому містяться 71 зображення ефектів у високій роздільній здатності. Розмір архіву 125 Мб.
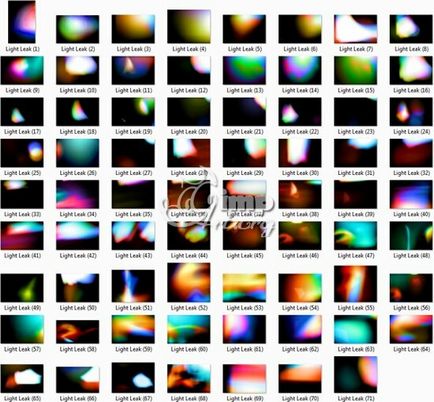

Крок 3. Далі через «Файл - Відкрити як шар» додаємо до нашої фотографії один з скачали ефектів
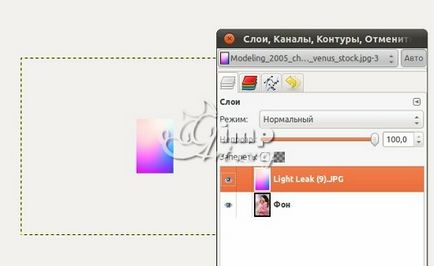
Крок 4. Як ви бачите, розмір зображення ефекту кардинально відрізняється від нашої фотографії. Давайте виправимо це. Для цього на панелі інструментів вибираємо «Масштаб» і змінюємо розмір шару з ефектом засвіченості приблизно так.
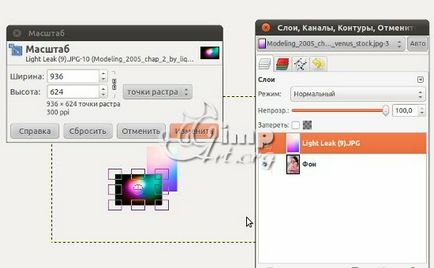
Крок 5. Тепер необхідно повернути шар на 90 градусів. Для цього вибираємо інструмент «Обертання» і вводимо значення 90.


Крок 6. Далі за допомогою інструмента "Переміщення" перемістимо шар з ефектом так, щоб він закрив нижній шар.
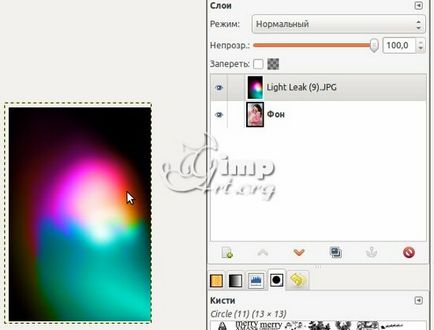
Крок 7. Змінимо режим змішування верхнього шару на «Екран»
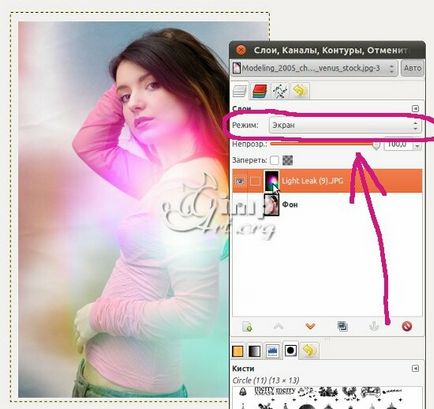
Крок 8. Якщо вам подобається остаточний результат, то можна вже зберігати готове зображення, але я трошки підкоригують його. Виберемо на панелі інструмент «Дзеркало» і відобразимо шар з ефектом по горизонталі. Ось так
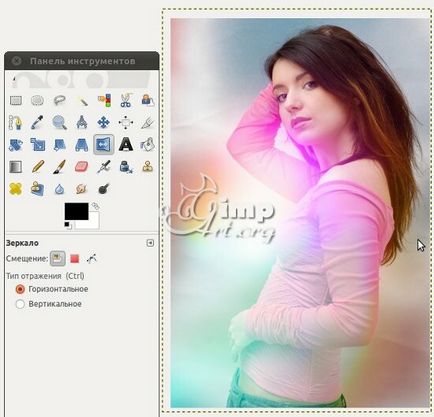
Так я думаю буде фото по симпатичніше.
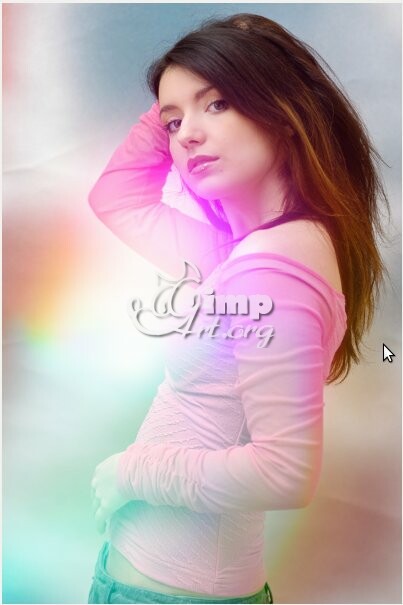
Маленький БОНУС до уроку: