Хочете Швидко Оволодіти Фотошопом?
Але не знаєте як?
Приділіть Цією Методикою 11 Годинників, і Ви станете
Професіоналом в Фотошопі!
Натисніть сюди. щоб дізнатися подробиці
У цьому уроці ми будемо вчитися заглядати в майбутнє, щоб уявити, як зробити ефект старіння фотографії дівчини.


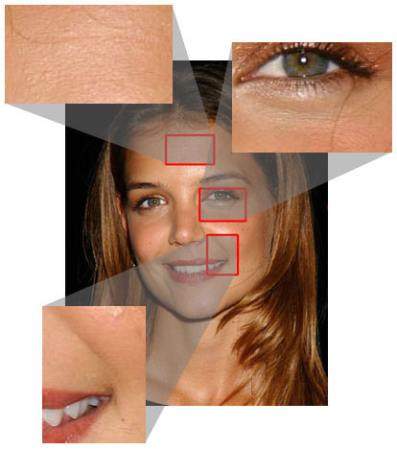
У випадку з Кейт, ми можемо бачити дуже слабкі горизонтальні зморшки на лобі, досить очевидні зморшки під очима і складки, утворені від посмішки.
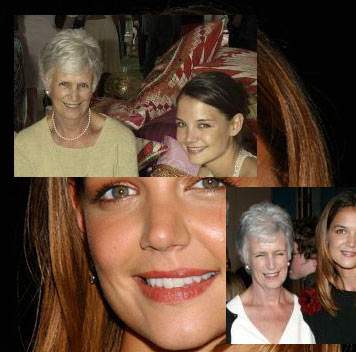
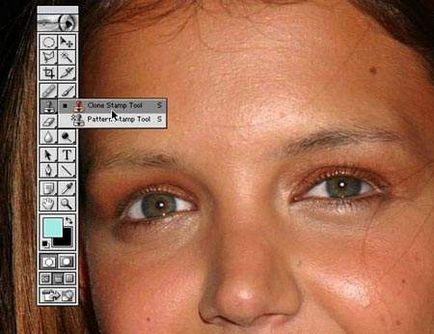
Крок 4. Формуємо особа.
Тепер потрібно додати в'ялість, відвисання шкіри. Це ми будемо робити за допомогою фільтра «Пластика» (Liquify). У фільтрі «Пластика» інструментом «Деформація» (Forward Warp) трохи опустіть в низ щоки, шкіру на щелепах. Обробляючи щоки, будьте обережні, так як можна перестаратися і витягнути очі в неприродну форму.

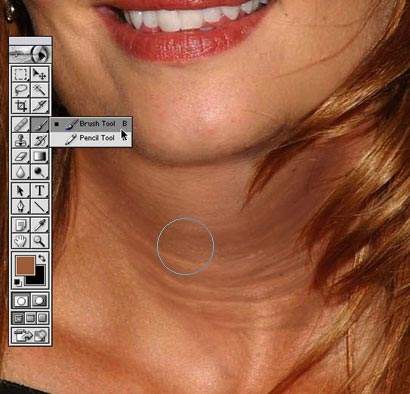
Крок 6. Зморшки під очима.
Найголовніша частина у всій роботі це правильно обробити очі. Вони можуть або зробити проект успішно здійсненним, або зіпсувати його. Якщо зробити очі не точно, то вийшла стара жінка вже не буде схожа на Кейт.
Він підкреслив зморшки навколо очей, розширюючи і поглиблюючи лінії, трохи збільшуючи контраст. Домагався він цього, затемнюючи поглиблення зморшок, і висвітлюючи краю, що б зморшки виходили об'ємними. Крім того, він розширив, продовжив зморшки в області вилиць. Тугіше саму техніку він застосував до зморшок навколо рота і на лобі.




Він спробував зробити волоски на стільки тонкі, на скільки це можливо (можливо зменшивши не тільки розмір, але і непрозорість кисті). Занадто товсті або занадто темне волосся залучили б увагу до її вусах, а він не хотів цього.
Так само, на цьому шарі, він додав більше зморшок в область нижче куточків її рота.

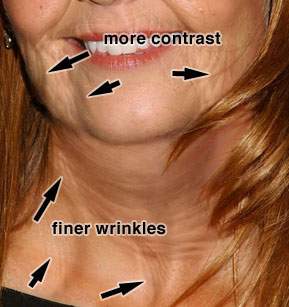
Крок 12. Додавання пігментних плям.
Ключовий компонент в старінні особи - додавання пігментних плям.
Створюємо новий шар, міняємо йому режим накладення на Множення (Multiply) і непрозорість (opacity) зменшуємо до 30%. Беремо кисть, колір вибираємо самий темний на шкірі і малюємо пляма. Плями потрібно малювати неправильної форми (немає жодного пігментної плями ідеально рівною форми). Плям ви можете малювати скільки завгодно, це індивідуальність кожної особи.
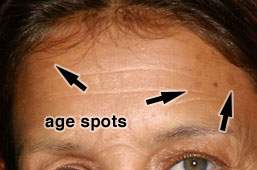
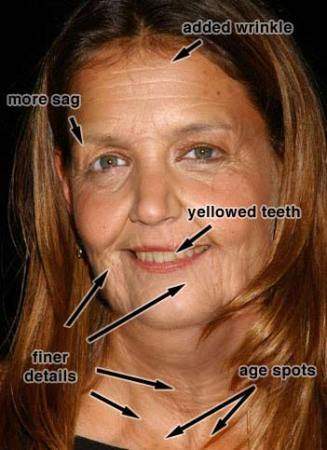
Зуби більшості людей жовтіють з віком. Десна з віком, так само змінюють свою форму, стискаються, оголюючи коріння зубів.

* Малюнок спеціально зроблений чорно-білий, що б показати результат виділення, а подивитися таке зображення теж можна і на своїй роботі. Для цього, коли ви перейдете в режим швидкої маски, в палітрі шарів перейдіть у вкладку канали, там побачите новий шар «Швидка маска» (Quick mask) і коли закінчите все виділяти, сховайте всі інші верстви, натиснувши на око на шарі RGB. Ваше зображення стане теж чорно-білим *
Потім він вийшов з режиму швидкої маски «Q». вийшло виділення волосся. Не знімаючи виділення, він додав новий коригувальний шар і вибрав там Тон / Насиченість. (Heu / Saturation) зменшив насиченість до -63.

Тепер потрібно створити новий шар, що коректує. Що б він применился саме до раніше виділеної ділянки, тобто до волосся, потрібно: затиснути клавішу Ctrl і клацнути по мініатюрі маски на шарі Тон / Насиченість. Тоді знову з'явиться виділення.
Додаємо новий шар, що коректує і вибираємо там Яскравість / контрастність (Brightness / Contrast) Параметри встановлюємо такі: яскравість +9. контрастність -36.
* Ті, у кого версія CS3, то можете поекспериментувати: з галочкою біля напису Використовувати колишнє, або без неї. Якщо поставити галочку поруч з «Використовувати колишнє» і виставити настройки як в уроці, то виходить дуже яскраво, довелося тоді зменшувати непрозорість шару. Урок написаний в іншою версією, в якій немає цього напису, з цього мені складно сказати, як буде правильніше. *
Після застосування коригуючого шару Яскравість / Контрастність, темні ділянки на волоссі виявилися занадто блідими і втратили ефект глибини. Вибираємо маску шару Яскравість / Контрастність. це можна зробити або натиснувши на маску у вкладці Канали (Channels), або на самому шарі у вкладці Шари (Layers).
Беремо чорну кисть діаметром 5p x, хоча я думаю можна зменшити і до 3px. непрозорість кисті 50%. І починайте промальовувати тіні, тим самим, видаляючи з них блідий наліт.




Можливо, хтось скаже що цей урок був переведений заради того що б його просто перевести, так як в ньому майже немає конкретних вказівок, куди зайти і що натиснути, щоб отримати той чи інший ефект. Але я все-таки сподіваюся, що він стане в нагоді в роботі з Фотошоп. Вийшов відмінний ефект старіння фотографії. Правда для виконання такої роботи, потрібно багато терпіння і посидючості, і, напевно, не одну годину часу.