У цьому уроці ми розповімо, як зробити зі звичайної фотографії ефект пазла в Фотошопі. використовуючи стандартну текстуру. Цей урок призначений для початківців, і тому його досить легко повторити. Проте, вам будуть потрібні навички роботи інструментом Перо (Pen Tool), тому, якщо ви ще їм не володієте, то прочитайте попередньо підготовлений нами урок.

Крок 1. Відкриваємо фотографію
Відкриваємо підготовлене раніше фото. Тепер створимо новий шар, на якому ми розмістимо наш пазл. Створюємо новий шар, натиснувши поєднання гарячих клавіш Ctrl + Shift + Alt + N, і заливаємо шар світло-сірим кольором (# a2a2a2). Назвемо цей шар Background.
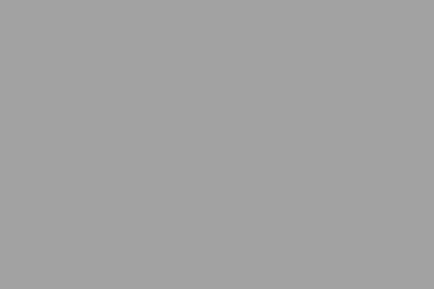
Крок 2. затемнює краю шару
Вибираємо інструмент Кисть (Brush Tool) і встановлюємо колір переднього плану чорний. Змінимо Непрозорість (Opacity) кисті до 10% і затемнимо краю шару так, щоб домогтися наступних змін:

Крок 3. Перейменуємо фоновий шар
Двічі клацнемо по фоновому шару в палітрі Шарів (Layers) і натиснемо ОК в діалоговому вікні Новий шар (New Layer), щоб перетворити його в звичайний шар.
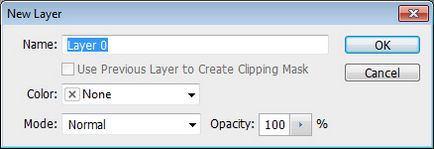
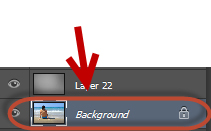
Помістимо цей шар над шаром Background. Для цього натиснемо Ctrl або просто перетягнемо шар за допомогою миші.
Крок 4. Застосовуємо текстуру пазл
Тепер застосуємо до верхнього шару (Layer 0) фільтр Текстурізатор (Texturizer). Для цього переходимо в Фільтр (Filter) -> Текстура (Texture) -> Текстурізатор (Texturizer) і натискаємо на іконку зі стрілкою, щоб завантажити додаткову текстуру пазл.
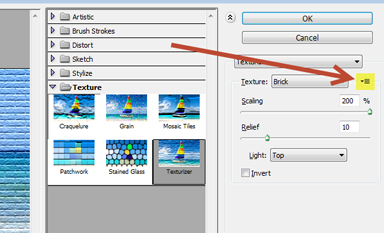
У вікні, переходимо в папку Textures і вибираємо файл «Puzzle.psd». Знайти його можна так C: -> Program Files -> Adobe -> Adobe Photoshop CS2 -> Presets -> Textures. У вас шлях може відрізнятися.
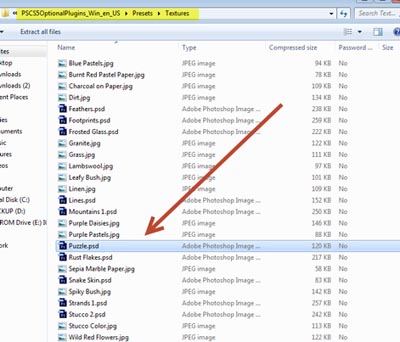
Встановимо наступні параметри:
Натискаємо кнопку ОК. Налаштування повинні виглядати так:
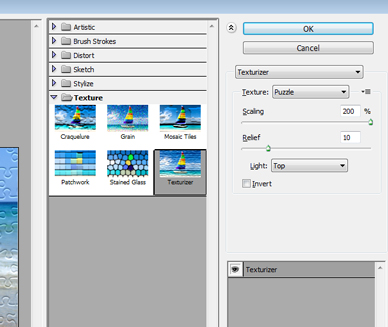
Крок 5. Виділяємо частини пазла інструментом Перо (Pen Tool)
Давайте спробуємо зробити ефект пазла в Фотошопі більш реальним, приховуючи деякі його частини. Щоб приховати деякі частини, нам потрібно буде їх спочатку виділити. Звичайні інструменти виділення, такі як Бистра Маска (Quick Selection Tool), Лассо (Lasso Tool), буде вельми неефективні, тому що елементи пазла мають нестандартну форму.
Для виділення частин пазла ми будемо використовувати інструмент Перо (Pen Tool). Вибираємо його і створюємо шлях, як показано нижче:
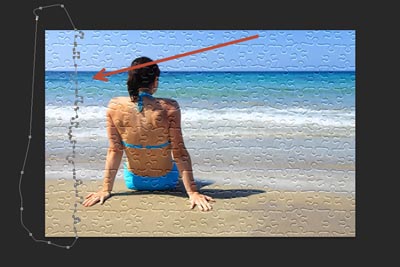
Крок 6. Додаємо Шар-маску (Layer Mask)
Натискаємо Ctrl + Enter або натискаємо правою кнопкою миші і вибираємо Make Selection, щоб перетворити шлях в виділення.

Вибираємо шар з фотографією (Layer 0) в палітрі шарів, щоб зробити його активним і додаємо Шар-маску (Layer Mask), вибравши у верхньому меню Шари (Layer) -> Шар-маска (Layer Mask) -> Показати все (Reveal All ).
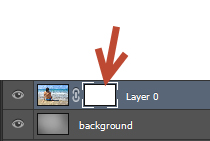
Крок 7. Приховуємо частина пазла за допомогою Шар-маски
Натискаємо клавішу D, щоб встановити кольори переднього і заднього плану за замовчуванням і натискаємо по масці шару, щоб зробити її активною. Тепер заливаємо виділення чорним кольором (Ctrl + Backspace). Ліва частина шару (Layer 0) при цьому зникне.
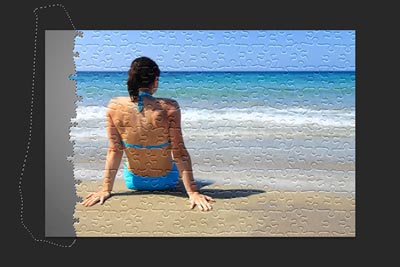
Крок 8. Приховуємо верхню частину пазла
Виділяємо верхню частину зображення і, використовуючи ті ж принципи, що і в кроках 6 і 7, приховуємо їх. Як все це зробити, я думаю, там не слід.
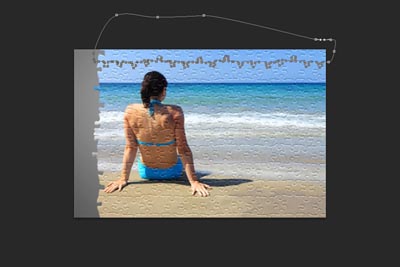
Ось який результат ми отримали на даний момент:

Крок 9. Приховуємо деякі частини пазла
Давайте ще приховуємо деякі частини пазла, щоб він виглядав більш реалістично. Будемо використовувати для цього інструмент Перо (Pen Tool), а також вже перевірені методи (див. Пункти 6 до 7), щоб приховати певні частини пазла, як це показано на зображенні нижче:

Крок 10. Виділяємо один пазл
Виглядає вже непогано! Однак давайте зробимо ефект пазла в Фотошопі ще більш якісно. Давайте візьмемо шматок пазла і помістимо його поверх загальної картини. Спочатку виберемо інструмент Перо (Pen Tool) і виділимо шматочок пазла:
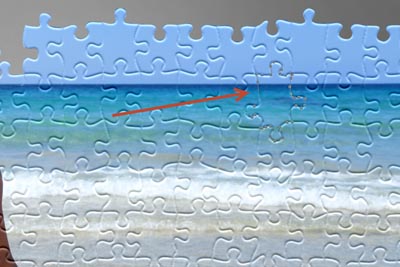
Крок 11. Перетворимо шлях в виділення
Перетворимо шлях в виділення, натиснувши поєднання клавіш Ctrl + Enter.
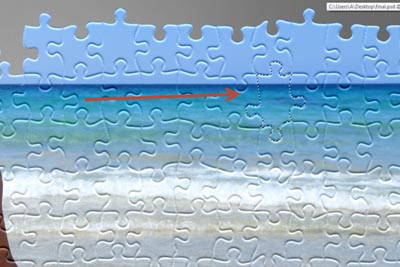
Крок 12. Додамо новий шар
Натиснемо на шар з фотографією в палітрі шарів, щоб зробити його активним, після чого додамо новий шар (Ctrl + J). Назвемо цей шар «puzzle1».
Крок 13. Приховуємо місце від шматочка пазла
Тепер ми отримали шматочок пазла на новому шарі, проте його необхідно приховати, щоб досягти бажаного ефекту. Вибираємо шар-маску, яку ми наклали раніше на шар beach, щоб зробити її активною. Тепер натискаємо Ctrl + Backspace, щоб заповнити місця, що звільнилися на шар-масці кольором фону (він повинен бути чорним).
Якщо ви вимкнете видимість шару puzzle1 (натиснувши на маленький значок очного яблука зліва від шару), ви побачите, що наша маскування спрацювала. Увімкніть знову видимість шару puzzle1.
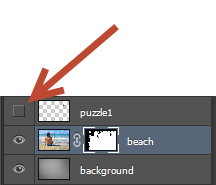

Крок 14. Витягуємо ще 3 шматочки пазлу
Винесемо ще 3 шматочки пазлу, використовуючи кроки з 11 по 13 в якості еталону, і дамо їм відповідні імена (puzzle2, puzzle3, puzzle4). Не забуваємо приховувати місця, що звільнилися від частин пазла в шар-масці на шарі beach (заливаємо їх чорним кольором). Як повинна виглядати палітра шарів показано на зображенні нижче:

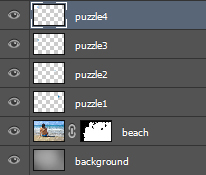
Крок 15. розосереджені частини пазла по шару
Давайте розосереджені частини пазла, які ми витягли раніше. Вибираємо шар puzzle1, щоб зробити його активним і натискаємо Ctrl + T, щоб активувати Вільне трансформування (Free Transform). Поверніть і розташуйте частина пазла, як показано на малюнку нижче:

Повторимо ті ж кроки з іншими 3-ма частини пазла. Розмістимо їх так само, як це зроблено на зображенні нижче:

Крок 16. Додаємо тінь
Ми майже закінчили. Пазл вже виглядає добре, але ми упустили важливу деталь: тінь. Давайте додамо тінь для нашого пазла. Затискаємо клавішу Ctrl і натискаємо по шар-масці шару beach, щоб виділити ту частину шару, яку видно в шар-масці.
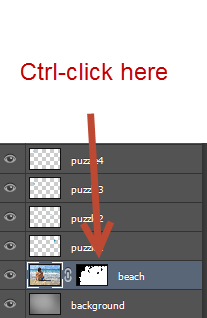

Створюємо новий шар (Ctrl + Shift + Alt + N) і заливаємо його чорним кольором. Назвемо цей шар shadow і помістимо після шару beach.
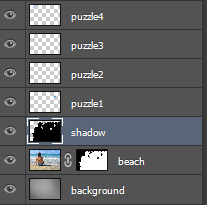
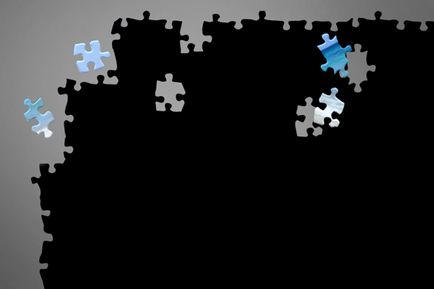
Двічі натискаємо по шару shadow, щоб перейти в Режим змішування (Blending Mode) і додаємо ефект Тінь (Drop Shadow). Зменшимо Заливання (Fill) до 0%, щоб приховати реальні пікселі, але залишити видимим ефект тіні.
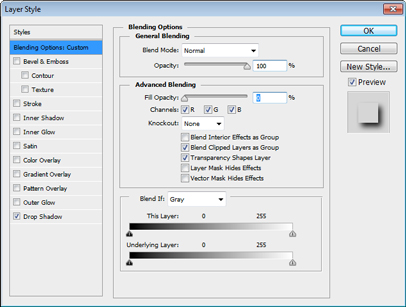
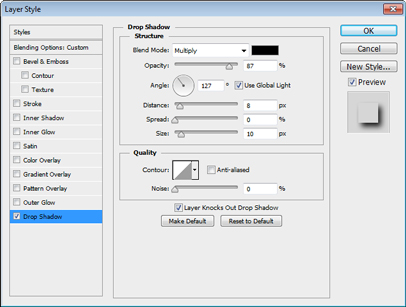

Крок 17. Додавання тіні до решти частин пазла
Додамо тепер такий же ефект тіні в кожного з 4 частин пазла, які ми вирізали із загальної картини. Зробити це можна, двічі клікнувши по кожному шару і знову встановити ефект тіні, або можна утримуючи клавішу Ctrl, перетягнути ефект з тінню на всі верстви.
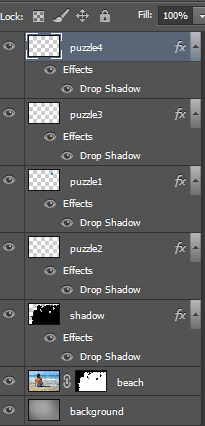

Ось ми і закінчили урок, в якому розповіли, як зробити ефект пазла в Фотошопі. Якщо ви хочете, то можете замінити сірий фоновий шар на текстуру дерева, що нагадує поверхню столу. Просто видаліть (або сховайте) сірий шар і відкрийте дерев'яну текстуру. Вам обов'язково сподобається.
