
Вітаю знову вас дорогі друзі. І в сьогоднішньому уроці я розповім вам як за допомогою GIMP створити ефект ломографії на фото.
Для початку все ж варто сказати що ж таке Ломографія.
Приступаємо до уроку.
Крок 1. Відкриваємо нове зображення в GIMP.

Крок 2. Створюємо копію шару «Шар -Створити копію шару»
Крок 3. Далі йдемо в «Колір - Криві». Встановлюємо криві, як показано на скріншотах. Клацаємо по вкладці «Канали» для вибору потрібного каналу ( «Значення», «Червоний», »Зелений», »Синій») і у створюємо криві виду «S».
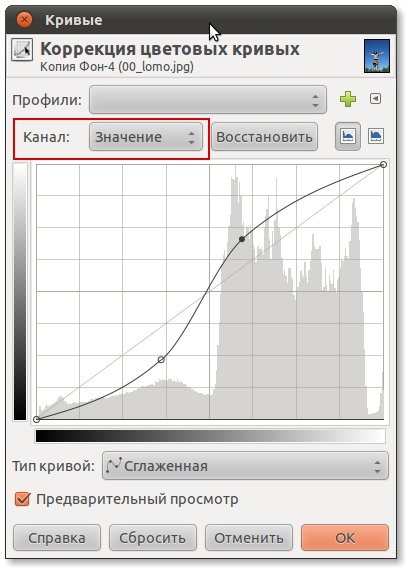
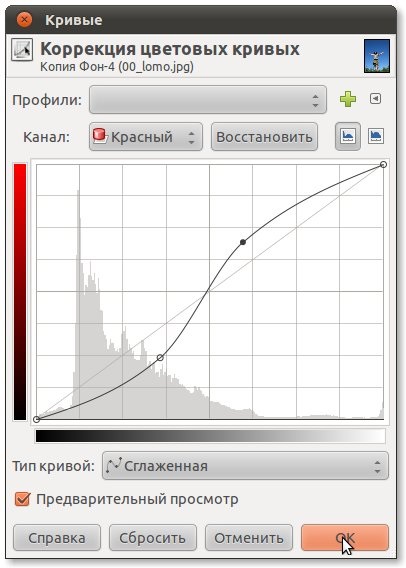
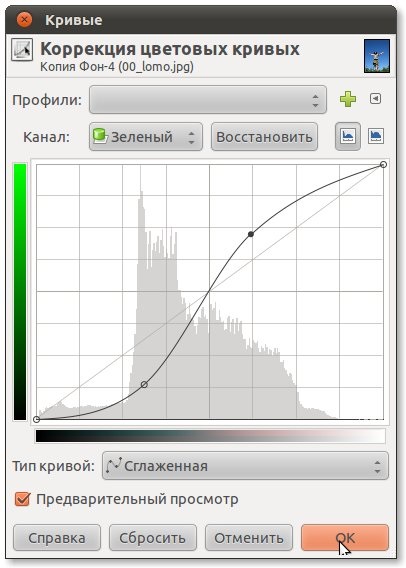
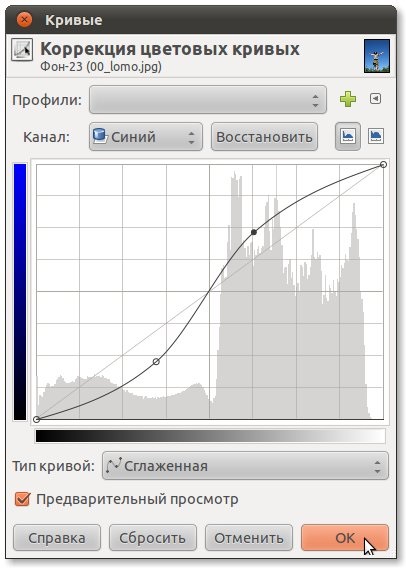
Має вийти, щось в роді цього

Експериментуйте на даному етапі встановіть ті кольори, які вам подобаються найбільше. Можна робити багато спроб з різноманітними параметрами кривих. Підберіть такий, щоб отримати цікавий ефект.
Крок 3. Додамо різкості знімка. Для цього йдемо в «Фільтри -Поліпшення -Нерезкая мазка» і вводимо наступні параметри.
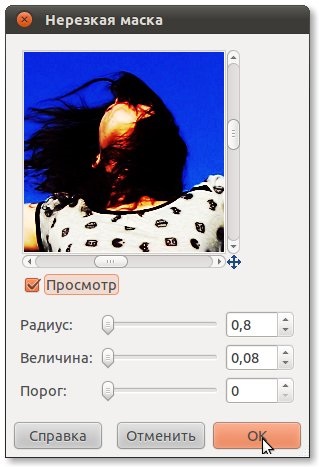
Крок 4. Створюємо копію шару. Далі застосовуємо «Колір-Карта-Показати градієнт» (Убідіттесь, що колір фону і переднього плану за замовчуванням, тобто Чорний і білий)
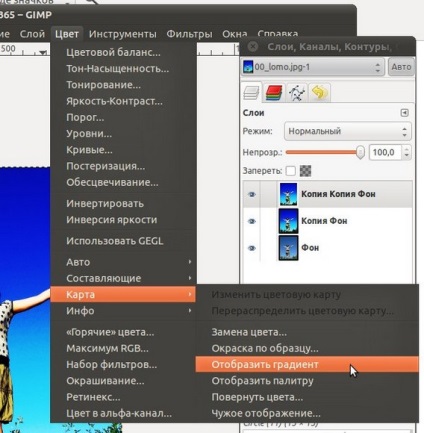
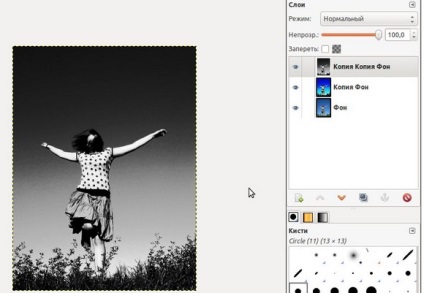
Встановлюємо режим накладення шару - «Перекриття» непрозорість 50%
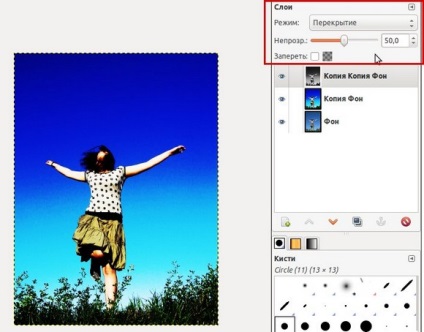
Крок 5. Заключним кроком у створенні ломо-ефекту буде додавання ефекту віньєтування на знімок. Для цього створюємо новий прозорий шар вище всіх шарів, після чого вибираємо інструмент «Еліптичне виділення» на панелі інструментів і створюємо виділення у формі кола, як показано на скріншоті
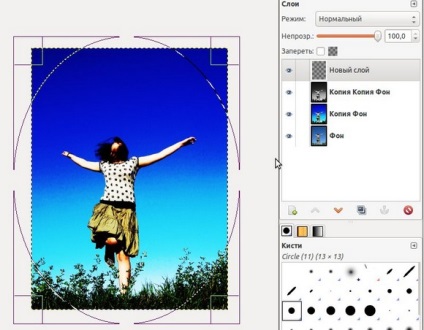
Потім вибираємо «Виділення - Розтушувати» і вводимо значення 150 px і інвертуємо виділення «Виділення - Інвертувати» за допомогою інструменту "Заливка" зафарбовує виділення чорним кольором.
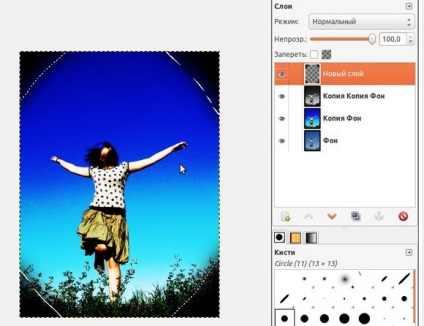
Для регулювання інтенсивності ефекту віньєтування рухаємо повзунок непрозорості у шару.
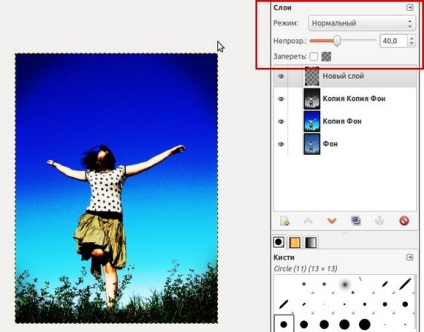
Можу вам запропонувати ще один спосіб створення ефекту. Для реалізації його ми відразу ж без створення нового шару малюємо за допомогою «еліптичні виділення» овал. Застосовуємо растушевку «Виділення - Розтушувати» з параметром 100 px і інвертуємо виділення «Виділення - Інвертувати» потім йдемо в «Колір - Яскравість / Контраст» і зменшуємо Яскравість до -100 і додаємо контрастності до 20.
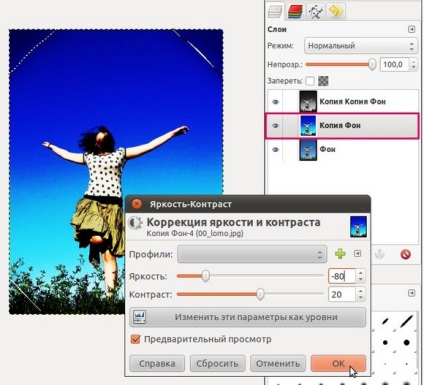

А в наступному уроці я розповім вам про скріптеGIMP. який дозволяє дозволяє створювати ефект ломографії в автоматичному режимі. Розглянемо також всілякі варіації застосування даного скрипта, для отримання цікавих і своєрідних ефектів на знімках. Не пропустіть новий урок підписуйтесь на безкоштовну розсилку.
Будь ласка, оцініть цю статтю, натиснувши на зірочки нижче: