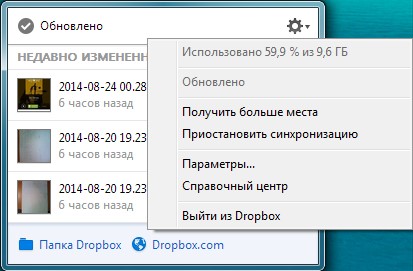Як встановити Dropbox
1. Заходимо на сторінку з реєстрацією (якщо ви зареєструєтесь за цим посиланням, то у вашому розпорядженні буде на 500 мб більше вільного місця) і заповнюємо форму (вказуємо ім'я, прізвище, email і пароль). Ставимо галочку, приймаючи умови сервісу.
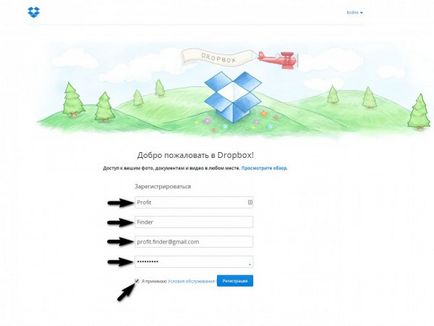
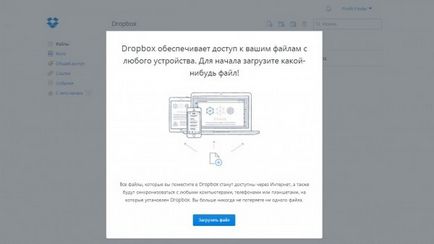
3. Справа-зверху тиснемо на своє ім'я, в меню натискаємо кнопочку «Встановити».
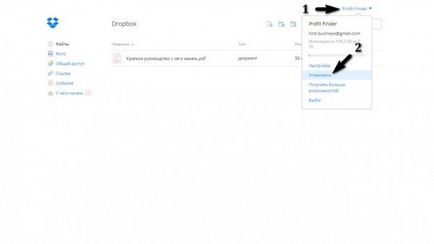
4. Попадаємо на сторінку скачування установника програми. Тиснемо велику кнопку «Завантажити безкоштовно».
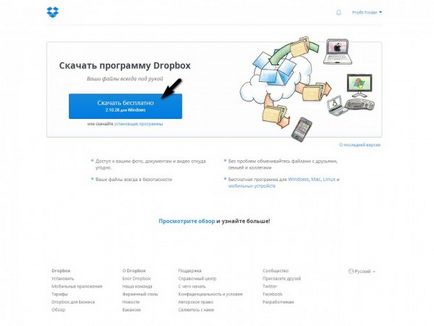
5. Браузер почне завантажувати установник.
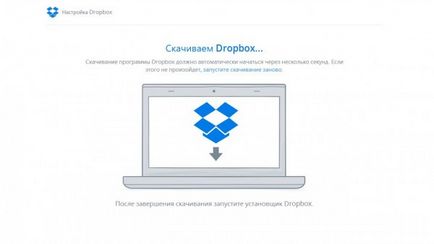
6. Відкриваємо скачаний файл. Якщо Windows запитати чи запускати файл, натискаємо «Запустити».
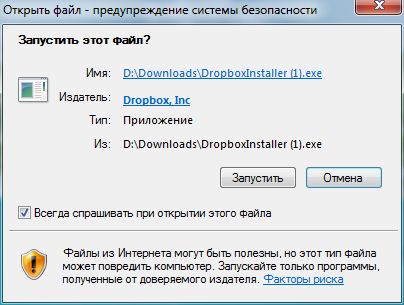
7. Програма установки почне завантажувати програму Dropbox.
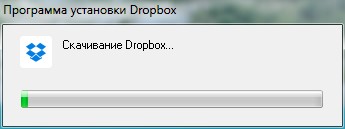
8. а потім встановить Dropbox.

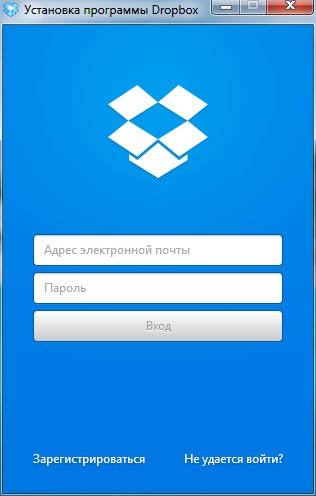
10. На цьому все. Програма встановлена.
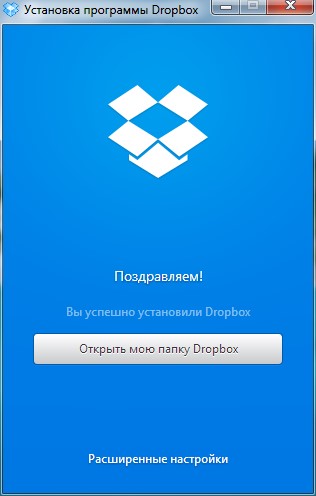
11. Сервіс Dropbox готовий до використання.
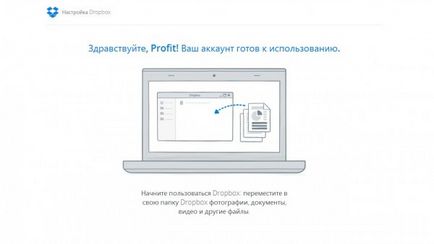
Як користуватися
Поверх ярликів папок і файлів з'являється позначка:
- Зелений кружок з галочкою означає, що файл або папка синхронізована з Dropbox.
- Синій гурток зі стрілками означає, що синхронізація виконується в даний момент.
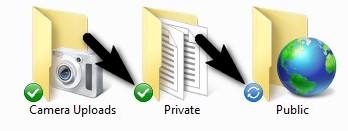
Контекстне меню програми Dropbox
Якщо ви наведете курсор на папку або файл в папці Dropbox і натиснете праву кнопку миші (Windows
і Linux) або кнопку миші, утримуючи клавішу Control (Mac), з'явиться контекстне меню. З його допомогою
ви можете виконати наступні операції:
Значок програми Dropbox в області повідомлень або рядку меню
Значок програми Dropbox в області повідомлень або рядку меню в нижній (Windows) або верхньої (Mac і Linux) частини екрану показує поточний стан програми та дозволяє змінити її налаштування. Поверх значка відображається такий же зелений, синій або червоний гурток, як і поверх файлів і папок у вашій папці Dropbox. Він показує стан програми.
Якщо навести курсор на значок Dropbox і натиснути праву кнопку миші, з'явиться контекстне меню. З його допомогою можна виконати наступні операції: