Переважна більшість сучасних принтерів не вимагає спеціальної процедури установки в Windows XP. Якщо по час роботи з системою ви включите принтер, попередньо приєднавши його до комп'ютера, операційна система виявить його і зробить необхідні налаштування, щоб ви могли використовувати його при роботі з Windows. Через нетривалий час, необхідний для настройки, новий принтер готовий до роботи. Однак іноді автоматична установка може не спрацювати, і вам доведеться встановлювати принтер вручну.
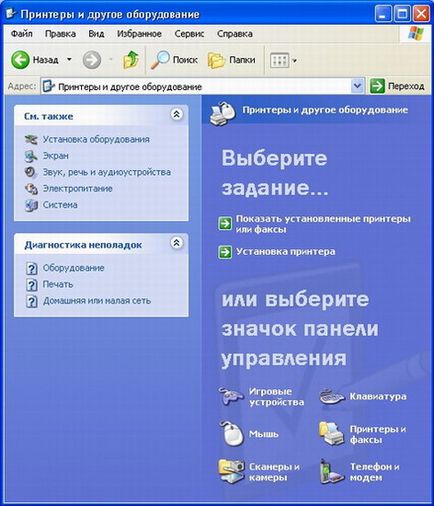
Рис 3.1. Група в панелі управління
Клацніть мишею на значку з назвою Принтери і факси (Printers and Faxes), щоб перейти в папку для роботи з цим обладнанням. До речі, якщо ви використовуєте класичний вид панелі управління, все значки з'являться в правій частині вікна провідника при виборі команди головного меню Панель управління (Control Panel). Двічі клацнувши на значку, ви перейдете в потрібну папку.
Яким би способом ви не відкрили потрібну папку, в правій частині вікна провідника з'являться значки, що позначають всі принтери, встановлені на вашому комп'ютері. Крім того, в папці розташований значок майстра, що полегшує підключення нового принтера в систему. У цій же папці можуть бути значки факсів, про які буде розказано нижче. Якщо жоден із цих значків не виділено, в панелі завдань ви побачите команду установки нового принтера. При виділенні значка принтера, в панелі завдань з'являються команди для його налаштування (Рис. 3.2).

Рис 3.2. Папка для роботи з принтерами і факсами
Система Windows ХР дозволяє підключати до комп'ютера кілька принтерів, тому і значків також може бути кілька. Якщо значок з ім'ям вашого принтера присутній в папці, то все в порядку, і ви можете друкувати на принтері з будь-якої програми, що працює під управлінням Windows. Якщо такого значка немає, то необхідно виконати процедуру встановлення принтера. Для полегшення цієї процедури використовується спеціальний майстер установки принтера. Однак слід зазначити, що деякі виробники принтерів, такі як, наприклад, Hewlett Packard, постачають свої пристрої дискетою або компакт-диском, що містить власну програму установки програмного забезпечення принтера, без використання майстра установки Windows. Хоча і для таких принтерів можна скористатися майстром, В цьому випадку будуть встановлена підтримка принтера, вбудована в систему Windows, а не пропонована виробником принтера на диску, який поширюється разом з ним.
Щоб запустити майстер установки принтера, треба двічі клацнути мишею на значку Установка принтера (Add printer). Перший діалог майстра вводить вас в курс справи і пояснює, що даний майстер крок за кроком допоможе вам встановити принтер (Рис. 3.3, зліва). Так як в цьому діалозі нічого вводити не потрібно, відразу перейдемо до наступного діалогу. Перехід до другого діалогу здійснюється натисканням кнопки Далі (Next). Другий діалог майстра установки принтера просить вас уточнити, чи підключений принтер безпосередньо до вашого комп'ютера або цей принтер підключений до комп'ютерної мережі, так само як і ваш комп'ютер (Рис. 3.3).

Рис 3.5. Прикінцеві діалоги майстра установки принтера
Новий принтер практично встановлений. Залишилося тільки перевірити його роботу, надрукувавши на ньому що-небудь. Для цього натисніть кнопку Далі (Next) і перейдіть до наступного діалогу майстра установки принтерів. З'явиться діалог, що пропонує надрукувати пробну сторінку для перевірки належного функціонування принтера (Рис. 3.5). Краще встановити перемикач в положення, що дозволяє надрукувати тестову сторінку, після чого слід натиснути кнопку Далі (Next) в діалозі.
На екрані з'явиться останній діалог майстра, в якому підбито підсумок виконаної роботи (Рис. 3.6). Після цього обов'язково потрібно перевірити принтер. Він повинен бути підключений до комп'ютера, включений і заправлений чистим папером. Якщо принтер готовий до роботи, натисніть кнопку Готово (Ready), щоб завершити роботу майстра і встановити принтер в систему.
Майстер закінчить роботу, потрібні драйвери будуть встановлені, після чого почнеться друк тестової сторінки на принтері. Пробна сторінка друку призначена для демонстрації того, що принтер може працювати в Windows, а також візуальної перевірки якості друку принтера. Крім того, на цій сторінці надрукована різна технічна інформація, що відноситься до налаштувань вашого принтера (Рис. 3.6).
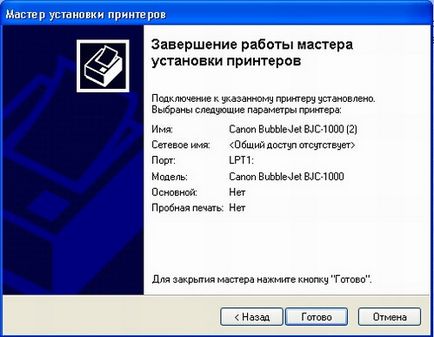
Рис 3.6. Надрукувати тестову сторінку
В папці принтерів і факсів з'явиться ще один значок з ім'ям подключешшго принтера. Тепер, коли принтер підключений, він уже налаштований за замовчуванням, і для більшості випадків такого налаштування досить. Однак іноді буває необхідно змінити налаштування принтера. Для цього слід виділити значок принтера, клацнувши на ньому мишею, і вибрати в панелі завдань посилання Налаштування друку (Select printing preferences).
На екрані з'явиться діалог настройки принтера, який має кілька вкладок (Рис. 3.7). Зовнішній вигляд діалогу настройки сильно розрізняється для різних типів принтерів, але серед параметрів, швидше за все, будуть присутні кілька обов'язкових. На першій вкладці діалогу (Мал. 3.7) установлюється орієнтація аркушу паперу, тобто визначається, як буде йти друк - уздовж короткої або уздовж довгої сторони аркуша паперу. У списку можна вибрати друк декількох сторінок документа на одному аркуші паперу. Це часто використовується для економії паперу під час друку чернеток. Природно, розміри сторінок будуть сильно зменшені. Крім того, можна встановити порядок друку багатосторінкових документів від початку до кінця або навпаки. Зміна порядку друку на деяких принтерах полегшує збірку листів в правильній послідовності.
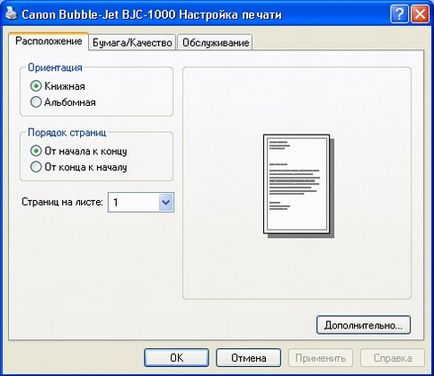
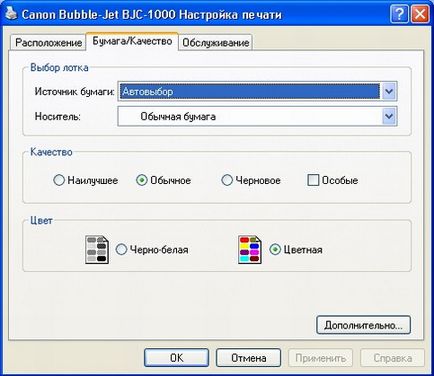
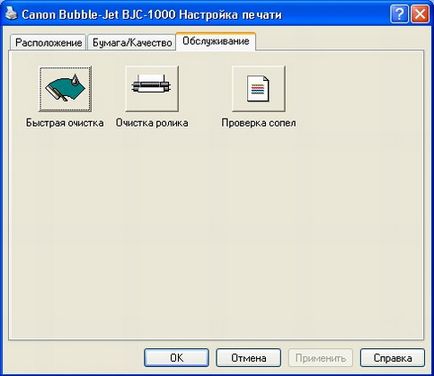
Рис 3.7. Налаштування друку
На другій вкладці діалогу (Мал. 3.7) налаштовується якість друку і вибирається папір. Здається дозвіл друку, яке визначає якість одержуваних відбитків. Зазвичай цей параметр містить число точок, друковане на відрізку паперу, що дорівнює одному дюйму. Чим більше це значення, тим вище якість друку. Іноді цей параметр зам / еняют словесним описом якості друку. Здається високий середній, низька якість, при цьому не використовуються цифри. Більшість принтерів мають кілька джерел подачі паперу, наприклад, для звичайних листів і для конвертів. У списку, розташованому в діалозі, визначається, звідки надходитиме папір при друці. Для деяких принтерів можна вибрати використовуваний тип паперу. Якщо принтер підтримує кольоровий друк, можна вибрати між чорно-білим та кольоровим друком.
Для більш складної настройки принтера слід натиснути кнопку Додатково (Advanced). При цьому з'явиться діалог настройки, що дозволяє змінити абсолютно всі параметри друку, які можна налаштовувати в даній моделі принтера. Однак в більшості випадків така установка не знадобиться.
Додаткові можливості роботи з деякими принтерами реалізовані за допомогою спеціальних програм, посилання на які знаходяться на окремій вкладці діалогу (Мал. 3.7). За допомогою цих програм можна, наприклад, перевірити працездатність принтера і в деяких випадках відновити її. Налаштувавши всі параметри, натисніть кнопку ОК у діалозі, щоб закрити його. Слід зазначити, що зміни налаштувань, виконані описаним способом, будуть діяти при використанні принтера в усіх програмах. Якщо ж ви при роботі з якоюсь програмою змініть поточні налаштування принтера, перейшовши до налаштування з діалогу друку, зміни будуть діяти тільки при друку з цієї програми І скасовуватися, коли ви завершите роботу з програмою. При наступному запуску програми настройки друку знову будуть колишніми.