Як професійно відновити таке фото?
На цьому уроці ми детально вивчимо, як відновити старе порване фото. Упевнений, що у Вашому сімейному архіві або у Ваших клієнтів є такі фотографії. Тому навички фотореставратора Вам точно знадобляться.
вступ
Вибираючи матеріал для цього уроку, я зіткнувся з проблемою - у мене під рукою не виявилося пошкодженої фотографії. В кінці-кінців мені її прислали. Після сканування і в жахливому дозволі. Але вона відмінно підійшла, щоб показати - хороших результатів можна домогтися і зі сканованими фото поганого дозволу. Нехай розмір для друку в цьому такому разі і залишиться невеликим.
Я проведу Вас по всіх етапах відновлення. Деякі з них потрібно просто запам'ятати і повторити, однак, це не означає, що не потрібно творчо підходити до роботи і не шукати інші варіанти.
1. Зробіть копію оригіналу
2. Змініть дозвіл і обріжте ділянки, з якими Ви не будете працювати
3. Відновіть необхідні ділянки зображення
4. Приберіть шуми і небажані елементи
5. Вирівняйте рівень світла / тіні
6. Вирівняйте яскравість і контраст
7. Налаштуйте різкість
Почнемо відразу з відновлення фотографії. Тому, що обрізати зображення і встановити дозвіл Ви можете самі. Спочатку я використовую заплатки (Patch Tool) для грубої попередньої роботи з великими ділянками. Потім я переключаюсь між заплатки, Пензель відновлення (Healing Tool) і Штампом (Clone Tool). Далі я буду пояснювати вибір того чи іншого інструменту.

Латка працює так само, як і Область (Marquee Tool). Обведіть область, яку Ви хочете виправити. Потім клікніть в середину обраної області і, тримаючи кнопку затиснутою, перемістіть виділену область на схожу частина фотографії. Переконайтеся, що Ви вирівняли обрану область перед тим, як почати. Після чого переходите до наступного кроку.
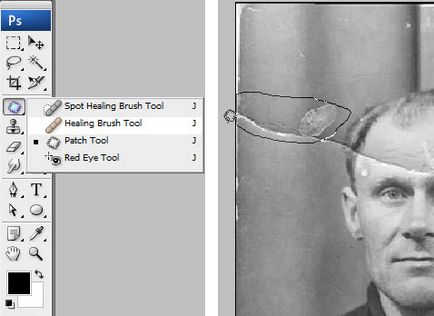
Слідкуйте за вирівнюванням відтінків на тлі. Зверніть увагу, як Заплатка економить час. Тому з цього інструменту і потрібно починати відновлення фотографії.
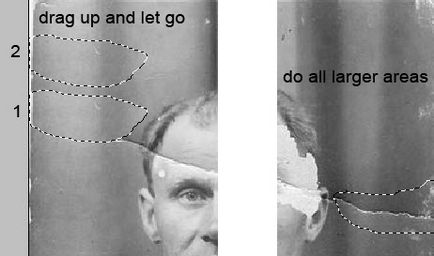
Обробивши все більші ділянки фотографії, змініть інструмент на Пензель відновлення (я зазначив її червоним на зображенні внизу) і Штамп (зазначив зеленим). Під час роботи спокійно експериментуйте з цими інструментами. Особливо якщо Ви хочете копнути тему відновлення фото глибше, ніж початковий рівень.
Майте на увазі, що дрібні недоліки фотографії - сліди, подряпини, точки швидко і зручно прибирає Точковий пензель відновлення (Spot Healing Brush). В ході роботи я по ситуації міняв Точкову відновлює кисть на звичайну відновлює кисть і назад.
Як зрозуміло з фотографії внизу, я використовував Штамп по краях картинки. Пензель відновлення і Заплатка зазвичай залишають небажані ефекти по краях зображення. Спробуйте і переконайтеся самі. Ще раз повторю - міняйте інструменти на розсуд. І вільно експериментуйте з ними для досягнення бажаного результату.
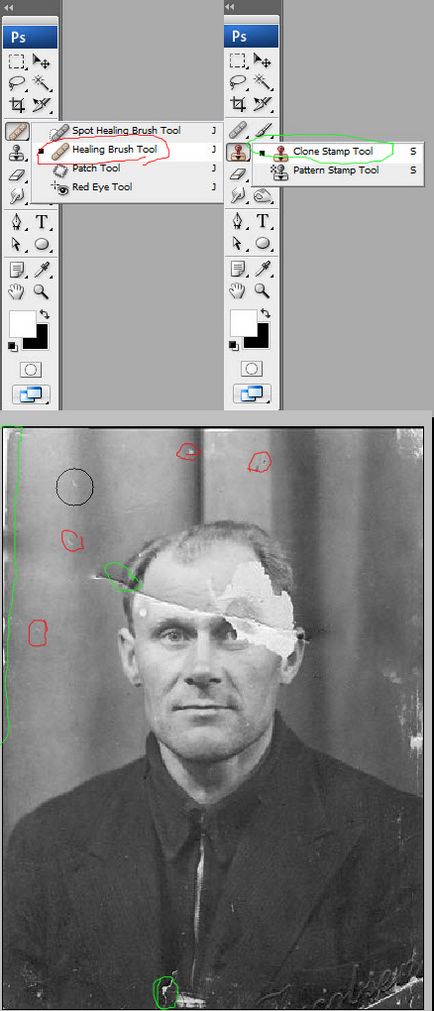
Ось ми і закінчили з першою частиною реставрації.

Переходимо до серйозних дефектів зображення. Використовуємо праве око для того, щоб замінити їм відсутній лівий. Для цього використовуйте грубе виділення для ока, і натисніть Ctrl + J для копіювання обраної області на новий шар.

Натисніть Ctrl + T для вибору Вільного трансформування (Free Transform).
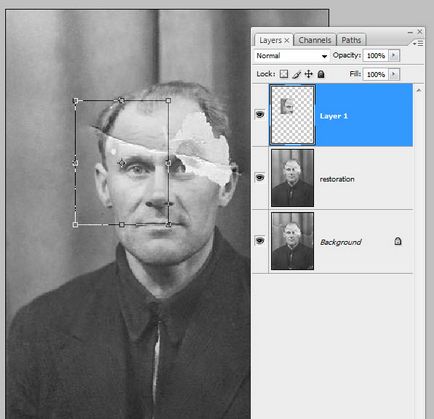
Натисніть правою кнопкою миші на виділену область і виберіть Відобразити по горизонталі (Flip Horizontal).
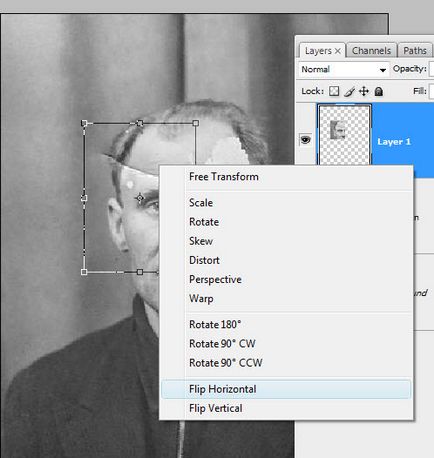
Ви перетягнули виділену область на те місце, де оку і належить бути. Але Ви напевно захочете його вирівняти і зменшити непрозорість. А також прибрати перешкоди під новим шаром. Вирівняйте очей, а потім натисніть Enter або клікніть по області, яку я виділив зеленим кружком (див. Фото нижче) для того, щоб застосувати зміни. Потім збільште непрозорість основи до 100%.
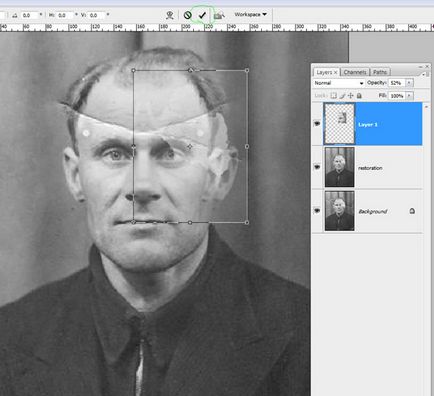
Тепер виберіть шар, натисніть на кнопку маски (яка виглядає як зелений кружок внизу) для того, щоб підтвердити маску.
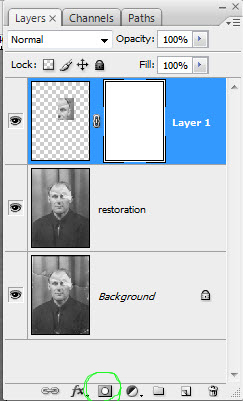
Зараз ми малюватиме чорним по масці для того, щоб заховати області, які нам не потрібні. Використовуючи маски, тримайте в голові правило: білий відкриває, чорний приховує. Якщо Вам потрібен м'який перехід - використовуйте сірий. Ви можете знижувати непрозорість кисті до тих пір, поки штрихи НЕ будуть прибирати лише те, що не потрібно, створюючи потрібний рівень прозорості між шарами.
Підказка: тримайте палець на X, для швидкого перемикання між чорним і білим - Вам доведеться робити це часто. А клавіша D зробить передній і задній фони чорним і білим, якщо їх кольору інші. Якщо Вам потрібна тільки маска для згладжування області, утримуйте Alt і клацніть маску.

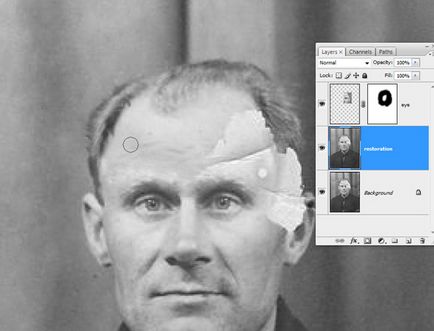
Зробимо з вухом ті ж дії, що і з оком. Ви можете використовувати вільне трансформування в залежності від фотографії, над якою працюєте. У випадку з вухом, я використовував деформацію. А також злегка підправив лінію зачіски, повернувши і змінивши масштаб. При цьому клонував там, де це було необхідно.
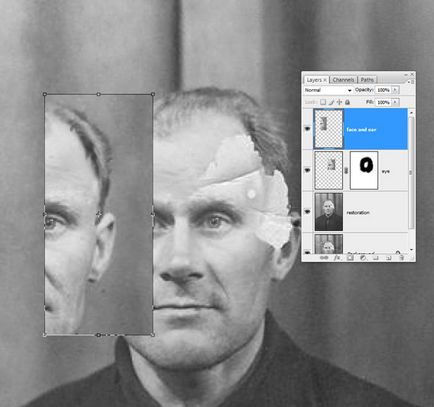
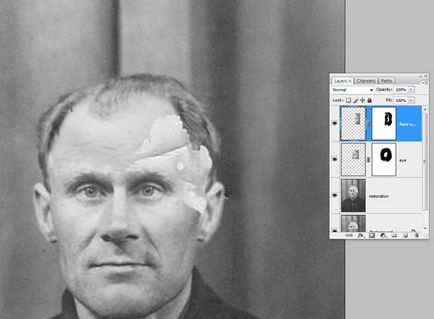
Після того, як Ви поставили великі частини зображення на свої місця, повернемося до штампу і заретушіруем все краю. Заретушувати шар я розміщую поверх власного. Ще Вам може знадобитися зниження непрозорості штампа для кращого контролю за процесом клонування. При цьому тримайте пальці на Ctrl + Z протягом усього процесу.

Часто під час ретуші Вам доводиться використовувати різні шари для різних частин. Щоб позбутися від непотрібних шарів, використовуйте функцію злиття. Зазвичай я виконую частину роботи на кількох шарах, а потім виробляю злиття в чорновий шар. Але я ніколи не роблю цього з базовими шарами.
Не робіть злиття, якщо Ви думаєте, що пропустили дещо! Залиште собі можливість повернутися до ретушувати шару і внести поправки.
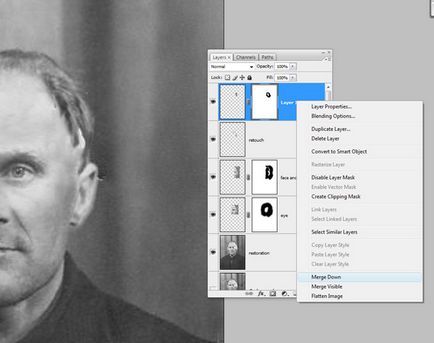
З реставрацією ми закінчили.

Згрупуємо всі шари. Для цього натисніть Ctrl + G. Тепер створіть новий шар з цієї групи за допомогою команди Ctrl + Shift + Alt + E і перейменуйте в «шум». Це шар для позбавлення від зайвого шуму на робочому просторі.
Є ще дещо, про що я, можливо, не згадав. Як бачите, оригінальний файл служить фоновим шаром, який я, в кінці-кінців, відключаю. Я завжди зберігаю оригінальні PSD і завжди можу повернутися до них за допомогою команди Ctrl + J. Загалом, я роблю додаткову копію для роботи, а потім вже переключаюсь на фон.
Підказка: Якщо затиснути клавішу Alt, клікаючи на око, який знаходиться на фоновому шарі, то Ви активуєте цей шар, а решта вимкніть. Ще одне натискання поверне все назад. Це зручно для швидкого порівняння відмінностей.
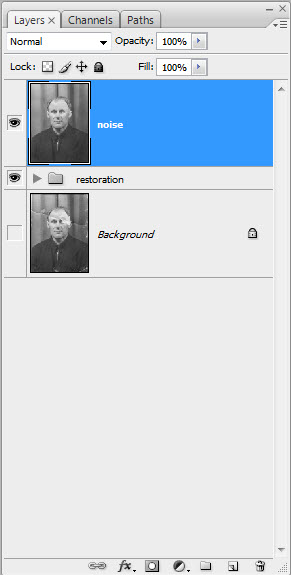
Зараз ми приберемо шуми з зображення. Для цього є кілька способів, але я використовую для цього Фільтр> Шум> Зменшення шумів (Filter> Noise> Reduce Noise). Я злегка змінив настройки зменшення шумів - виставив силу на 8 і деталізацію на 20.
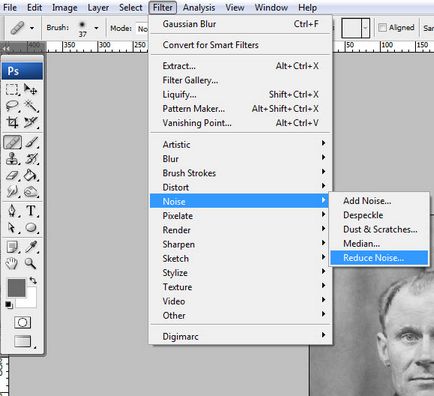
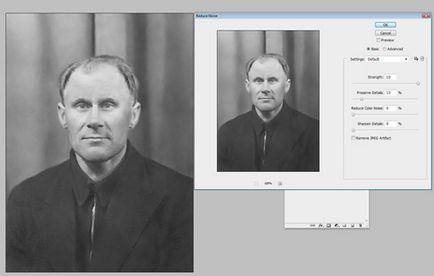
Після зменшення шумів перейдемо до різкості. Точна настройка різкості - це тема для окремої статті. Тому зараз ми використовуємо функцію Підвищення різкості (High Pass). Для цього спробуйте налаштування нижче.
Для уроку я збільшив змінні занадто сильно. Не так, як Ви б хотіли бачити в чорно-білій фотографії. Наприклад, краю варто зробити більш різкими. Є ще кілька технічних особливостей, які треба тримати в умі.
Коли Ви налаштували різкість, достатню для друку, Ви захочете додати різкості для екрану монітора. Пам'ятайте - принтери злегка розмивають зображення під час друку. Застосувавши Підвищення різкості. встановіть режим накладення на Перекриття (Overlay) або М'яке світло (Soft Light). Я зазвичай роблю різкість трохи більше, ніж потрібно. А потім налаштовую рівень непрозорості.
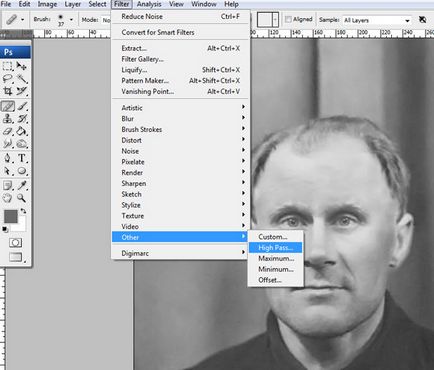
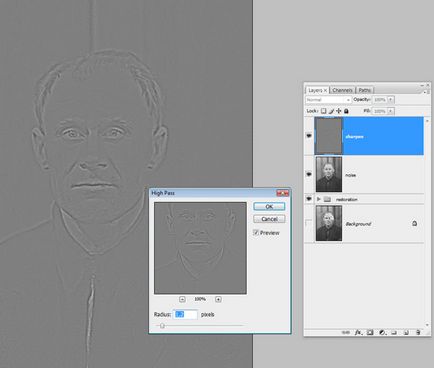
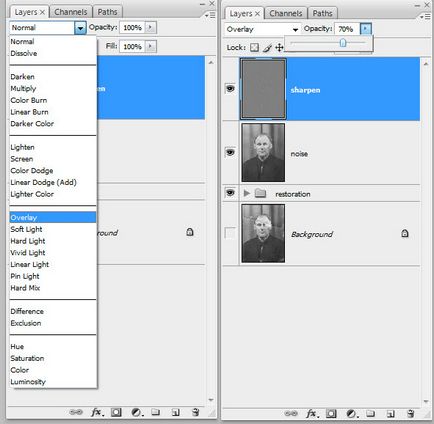
Підказка: часто Вам потрібно зробити порезче лише деякі частини зображення. У прикладі нижче я створив маску і розмалював все, крім особи, тому тільки воно і залишилося різким. Часто ця техніка використовується для очей.
Дана техніка добре працює в поєднанні з кривими, з допомогою яких можна освітлювати або затемнювати ділянки. Якщо Вам потрібно зробити світліше тільки очі, Ви можете створити окремий шар для кривих. Натисніть Ctrl + I щоб інвертувати маску, зробивши її чорної, і освітлити тільки очі. Це простіше, ніж зафарбовування всього непотрібного.
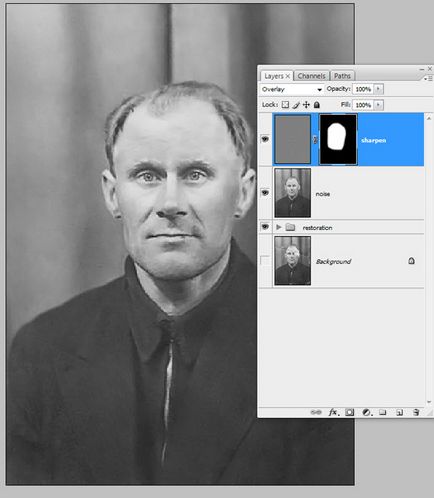
Це останній крок. Тут я відрегулював контраст за допомогою S-кривої. Я не включив цей крок в мій оригінальний файл. Але Ви можете застосувати його до регулювання різкості. Сам я часто використовую команду Ctrl + Shift + Alt + E. щоб створити новий шар нижче попередніх. Це я зробив і тут.
Я помістив шар з кривими над шаром з шумами, а потім об'єднав всі нижчестоящі верстви в один. Після цього відрегулював різкість за допомогою фільтра Підвищення різкості. зберігаючи шар з кривими недоторканим. Після чого вирішив повернутися і попрацювати над попередніми двома кроками.
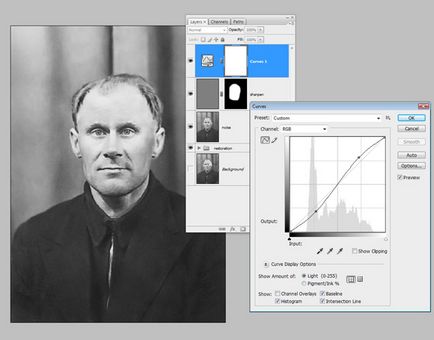
висновок
