Ви можете вдосконалити зображення, додавши до нього ефекти, такі як тіні, світіння, відбиття, згладжування, рельєф і повороти об'ємної (3-D). Можна також Додати художнього ефекту до малюнка або змінити яскравість, контрастність і різкості малюнка.
Клацніть малюнок, для якого ви хочете додати або зміна ефекту.
Примітка: Щоб додати кілька малюнків той же ефект, клацніть перший малюнок і натисніть клавішу і клавішу CTRL, клацніть інші малюнки. Якщо ви використовуєте Word, необхідно скопіювати малюнки на полотно, якщо вони ще не існує. Виберіть Вставка> фігури> новий полотна. (Після додавання або зміни ефект, їх можна скопіювати назад на колишнє місце в документі.)
На панелі Робота з малюнками на вкладці Формат в групі Стилі малюнків клацніть Ефекти для малюнка.
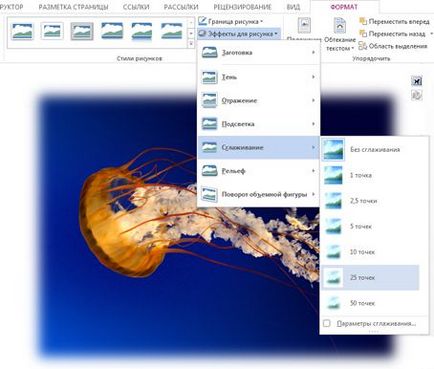
Щоб налаштувати додається ефект, натисніть кнопку Параметри в нижній частині меню кожного ефекту. Наприклад, в меню Тінь клацніть Параметри тіні для виконання призначених для користувача налаштувань для ефекту тіні.
Щоб видалити ефект, доданий для малюнка, наведіть курсор на пункт меню для ефекту, а потім виберіть команду, необхідну для видалення ефекту. Наприклад, щоб видалити тінь, наведіть курсор на пункт Тінь. а потім виберіть перший варіант Без тіні.
Якщо вкладка Робота з малюнками або Формат не відображається, двічі клацніть малюнок, щоб переконатися, що він обраний. Якщо поруч з ім'ям файлу в верхній частині вікна програми відображаються слова [Режим сумісності]. збережіть документ у форматі DOCX або XLSX (замість колишнього формату файлу DOC або XLS) і спробуйте ще раз.
Клацніть малюнок, для якого ви хочете додати або зміна ефекту.
Примітка: Щоб додати кілька малюнків той же ефект, клацніть перший малюнок і натисніть клавішу і клавішу CTRL, клацніть інші малюнки. Якщо ви використовуєте Word, необхідно скопіювати малюнки на полотно, якщо вони ще не існує. Виберіть Вставка> фігури> новий полотна. (Після додавання або зміни ефект, їх можна скопіювати назад на колишнє місце в документі.)
На панелі Робота з малюнками на вкладці Формат в групі Стилі малюнків клацніть Ефекти для малюнка.
Якщо вкладка Робота з малюнками або Формат не відображається, двічі клацніть малюнок, щоб переконатися, що він обраний. Якщо поруч з ім'ям файлу в верхній частині вікна програми відображаються слова [Режим сумісності]. збережіть документ у форматі DOCX або XLSX (замість колишнього формату файлу DOC або XLS) і спробуйте ще раз.
Виконайте одну або кілька з таких дій.
Щоб додати або змінити вбудовану комбінацію ефектів, наведіть курсор на пункт Заготівля і потім клацніть потрібний ефект.
Для настройки вбудованого ефекту клацніть Параметри обсягу та змінити параметри.
Щоб додати або змінити тінь, наведіть курсор на пункт Тінь і потім клацніть потрібну тінь.
Для настройки тіні клацніть Варіанти тіні та змінити параметри.
Щоб додати або змінити відображення, наведіть курсор на пункт Відображення і потім клацніть потрібний варіант відображення.
Для настройки відображення клацніть Параметри відображення та змінити параметри.
Щоб додати або змінити світіння, наведіть курсор на пункт Світіння і потім клацніть потрібний варіант світіння.
Для настройки кольорів світіння виберіть команду Інші кольори світіння. а потім виберіть потрібний колір. Для зміни кольору, який не входить в кольори теми, виберіть команду Додаткові кольори. а потім виберіть потрібний колір на вкладці Стандартна або створіть власний колір на вкладці Спектр. Призначені для користувача кольори і відтінки на вкладці Стандартна не оновлюється при подальшій зміні тема документа.
Для настройки варіантів світіння клацніть Параметри світіння та змінити параметри.
Щоб додати або змінити згладжування клацніть Згладжування. а потім виберіть потрібну ступінь згладжування.
Для настройки згладжування клацніть Параметри згладжування та змінити параметри.
Щоб додати або змінити рельєф, наведіть курсор на пункт Рельєф і потім клацніть потрібний рельєф.
Для настройки рельєфу клацніть Параметри обсягу та змінити параметри.
Щоб додати або змінити поворот об'ємної фігури, наведіть курсор на пункт Поворот об'ємної фігури і потім клацніть потрібний варіант повороту.
Для настройки повороту виберіть команду Параметри повороту об'ємної фігури та змінити параметри.
Для отримання додаткових відомостей про параметри, доступних в цих областях, натисніть кнопку Довідка у верхній частині діалогового вікна Формат малюнка.
Щоб видалити ефект, доданий для малюнка, наведіть курсор на пункт меню для ефекту, а потім виберіть команду, необхідну для видалення ефекту. Наприклад, щоб видалити тінь, наведіть курсор на пункт Тінь. а потім виберіть перший варіант Без тіні.
Клацніть малюнок, для якого ви хочете додати або зміна ефекту.
Примітка: Щоб додати кілька малюнків той же ефект, клацніть перший малюнок і натисніть клавішу і клавішу CTRL, клацніть інші малюнки. Якщо ви використовуєте Word, необхідно скопіювати малюнки на полотно, якщо вони ще не існує. Виберіть Вставка> фігури> новий полотна. (Після додавання або зміни ефект, їх можна скопіювати назад на колишнє місце в документі.)
На панелі Робота з малюнками на вкладці Формат в групі Стилі малюнків клацніть Ефекти для малюнка.
Виконайте одну або кілька з таких дій.
Щоб додати або змінити вбудовану комбінацію ефектів, наведіть курсор на пункт Заготівля і потім клацніть потрібний ефект.
Щоб налаштувати вбудований ефект, виберіть пункт Параметри обсягу і задайте потрібні параметри. Додаткові відомості про параметри на панелі Формат об'ємної натисніть кнопку Довідка у верхній частині діалогового вікна Формат малюнка.
Щоб додати або змінити тінь, наведіть курсор на пункт Тінь і потім клацніть потрібну тінь.
Щоб налаштувати тінь, виберіть пункт Варіанти тіні і виберіть потрібні параметри. Додаткові відомості про параметри в області "тінь" натисніть кнопку Довідка у верхній частині діалогового вікна Формат малюнка.
Щоб додати або змінити відображення, наведіть курсор на пункт Відображення і потім клацніть потрібний варіант відображення.
Щоб додати або змінити світіння, наведіть курсор на пункт Світіння і потім клацніть потрібний варіант світіння.
Налаштування кольорів підсвічування, натисніть кнопку Інші кольори підсвічування. а потім виберіть потрібний колір. Щоб змінити колір, який не входить в кольори теми, натисніть кнопку Інші кольори і потім виберіть потрібний колір на вкладці звичайні або створіть власний колір на вкладці власний колір, а кольори на вкладці звичайні немає оновлення, якщо пізніше змінити документ тема. Додаткові відомості про теми переглядайте всі відомості про теми, експрес-стилі, стилі осередків і стилі тла.
Для застосування або зміни згладжування виберіть значення Згладжування. а потім клацніть необхідний розмір кордону.
Щоб додати або змінити рельєф, виберіть пункт Рельєф. а потім - необхідний тип рельєфу.
Щоб налаштувати Рельєф, виберіть пункт Параметри обсягу і задайте потрібні параметри. Додаткові відомості про параметри на панелі Формат об'ємної натисніть кнопку Довідка у верхній частині діалогового вікна Формат малюнка.
Щоб додати або змінити об'ємне обертання, виберіть пункт Поворот об'ємної фігури. а потім - необхідний тип повороту.
Для настройки повороту виберіть пункт Параметри повороту об'ємної фігури і виберіть потрібні параметри. Додаткові відомості про параметри на панелі Поворот об'ємної фігури натисніть кнопку Довідка у верхній частині діалогового вікна Формат фігури.
Щоб видалити ефект, який ви додали в малюнок, наведіть курсор на елемент меню для ефекту і виберіть потрібний параметр, щоб видалити ефект. Наприклад щоб видалити тінь, виберіть пункт тінь і клацніть Ні тіні.