Ось невелика інструкція як це зробити.
Спочатку необхідно відкрити подокно MetaTrader під назвою «Термінал». Зробити це можна натиснувши Ctrl + T або через меню «Вид» як показано на першому малюнку.
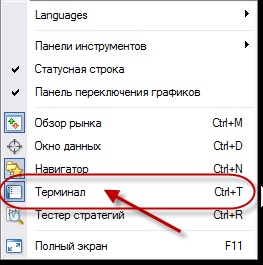
У вікні «Термінал» вибираємо закладку «Історія». Клацанням правої кнопки миші всередині цього вікна викликаємо меню налаштувань відображення історії.
Тепер необхідно вибрати необхідний діапазон історії. Це нескладно зробити за допомогою пунктів помічених Зелена рамка на другому малюнку.
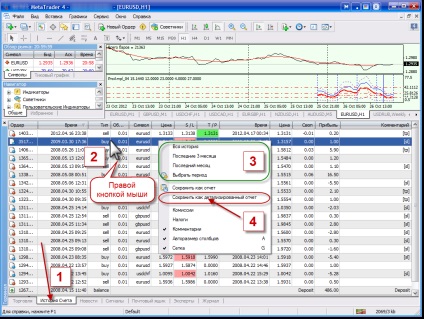
Далі вибираємо в меню пункт «Зберегти як деталізований звіт». Можна вибрати і пункт «Зберегти як звіт», але інформації там буде набагато менше. Тому використовувати його я не рекомендую.
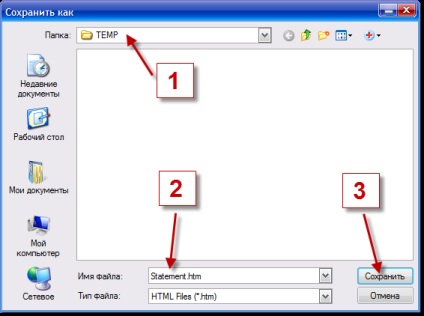
З'явиться вікно «Зберегти як» (Малюнок 3). В ньому:
- вибираємо папку, в яку хочемо зберегти файли звіту,
- потім правимо назву звіту, якщо це необхідно,
- натискаємо кнопку «Зберегти».
Тепер автоматично повинен відкритися браузер з отриманим звітом (Малюнок 4).
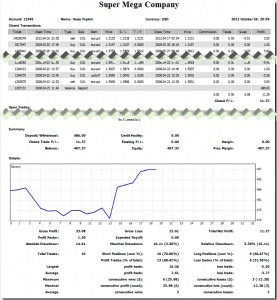
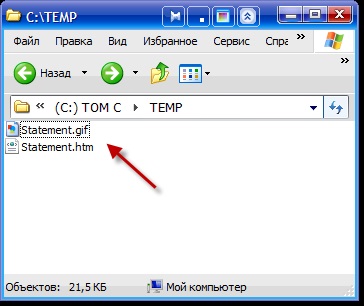
В папці (Малюнок 5) має перебувати два файли з однаковими іменами і різними розширенням - це сам файл звіту в форматі HTML, який легко відкрити будь-яким браузером або розмістити його в Інтернет, і картинка GIF в якій зображення графіка балансу депозиту. Бажано про дану картинку не забувати і тримати завжди разом зі звітом, інформація в цьому графіку так само дуже корисна.
Отримані файли так само дуже легко заархівувати за допомогою відповідної програми і передати поштою або будь-яким іншим способом.
Усе. Тепер отриманим стейтменті (Statement) можна хвалитися друзям і знайомим.