Windows 10 вже зарекомендувала себе як надійна операційна система, але як і з будь-яким програмним забезпеченням, у неї все одно періодично відбуваються збої. Можливо, однією з найгірших проблем, з якою ви можете зіткнутися, є чорний екран в Windows, тому що при цьому система не видає вам шкір помилки або інше повідомлення, за допомогою якого можна було б зрозуміти з чого почати пошук і усунення несправностей.
Чорний екран може несподівано з'явиться в Windows через проблеми з графічним драйвером, проблеми підключення монітора під час установки операційної системи, при оновленні ... або це може статися випадково в будь-який час.
У даній статті описана послідовність дій, яка дозволить виправити проблему чорного екрану на вашому комп'ютері.
Як виправити чорний екран на комп'ютері з Windows
При установці Windows
Якщо ви бачите чорний екран при установці Windows, то в залежності від обладнання комп'ютера і даний на пристрої, операційна система може продовжувати працювати у фоновому режимі. Іноді для завершення процесу може знадобитися кілька годин.
Найкраще, що ви можете зробити в цій ситуації - почекати, але якщо час очікування становить від 3-х до 6-ти годин, то існує ймовірність того, що процес установки завис.
Якщо установка зависла, спробуйте повністю відключити комп'ютер. Ви можете примусово вимкнути комп'ютер, утримуючи кнопку живлення протягом 10 секунд або до тих пір, поки він сам не вимкнеться, а потім від'єднати кабель живлення.
У разі, якщо ви використовуєте ноутбук, рекомендується по можливості витягнути акумулятор (хоча часто цього не виходить зробити).
Зачекайте 60 секунд, а потім знову підключіть акумулятор і кабель живлення, але не підключайте інші зовнішні пристрої і не включайте живлення комп'ютера.
Якщо це був тимчасовий збій, то процес установки повинен відновитися і завершитися успішно.
Якщо процес установки завершується з помилкою і відкочується, вимкніть периферійні пристрої та спробуйте вручну встановити оновлення Windows 10 ще раз. У разі, якщо ви намагаєтеся оновити систему до Windows 10, то можете спробувати оновити ще раз, але замість ручної установки оновлень використовувати образ диска з Windows 10 як завантажувальний USB або DVD-диск для установки операційної системи.
Якщо ви використовуєте настільний комп'ютер, перевірте, чи правильно підключений монітор до пристрою харчування і безпосередньо до комп'ютера.
Також можна спробувати підключити до комп'ютера або ноутбука інший монітор, щоб переконатися, що це не проблема з основним монітором.
Якщо комп'ютер не виявляє монітор, можна спробувати поєднання клавіш Windows + P. знову натиснути P. а потім Enter. Необхідно буде повторити ці дії кілька разів, щоб перевірити всі параметри екрану.
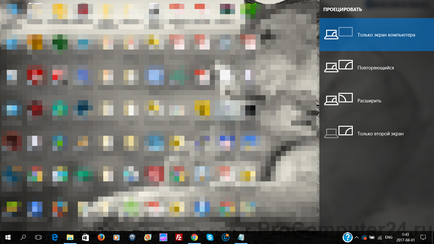
У тому випадку, якщо ви підключаєте комп'ютер до телевізора, перевірте, чи включений телевізор і переконайтеся, що ви вибрали правильний вхід для підключення до пристрою.
Спробуйте повернути монітор із сплячого режиму
Одночасне натискання клавіш Windows + Ctrl + Shift + B може допомогти повернути монітор із сплячого режиму.
Якщо ви використовуєте планшет, то процес повернення із сплячого режиму трохи відрізняється: для цього потрібно одночасно 3 рази натиснути кнопки збільшення і зменшення гучності.
Вимкніть зовнішні пристрої
Однією з причин виникнення чорного екрану можуть бути зовнішні пристрої підключені до комп'ютера. Спробуйте відключити всі периферійні пристрої.
Якщо проблема зникне і ви не побачите чорний екран, спробуйте по черзі підключати кожне зовнішній пристрій. Якщо після підключення якогось пристрою чорний екран з'явиться знову, це означає те, що ви знайшли пристрій викликає проблему. Вимкніть цей пристрій і перезавантажте комп'ютер. Якщо комп'ютер знову відобразить чорний екран, то спробуйте звернутися за допомогою до виробника.
Завантажитеся в безпечному режимі для усунення проблем призводять до появи чорного екрану
У разі відсутності проблем із зовнішніми пристроями, може існувати ряд інших причин призводять до появи чорного екрану. Щоб спробувати виправити цю проблему, спробуйте завантажити систему в безпечному режимі.
Для завантаження комп'ютера в безпечному режимі, виконайте такі кроки:
- Увімкніть комп'ютер.
- На екрані входу в систему утримуйте Shift клавішу натиснутою, одночасно з цим натисніть кнопку Power в нижньому правому куті екрану і виберіть Перезавантажити. Якщо через чорного екрану ви нічого не бачите, то при включенні комп'ютера і появі синього логотипу Windows натисніть кнопку живлення комп'ютера і перезавантажити. Повторіть цей процес три рази, поки система автоматично не активується режим відновлення Windows 10. Дотримуйтесь інструкція на екрані і запустіть меню додаткових параметрів.
- Після відкриття меню Додаткових параметрів завантаження. виберіть в ньому пункт Діагностика.
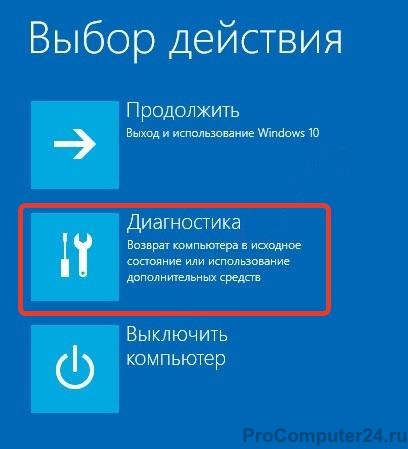
- На наступному кроці виберіть Додаткові параметри.
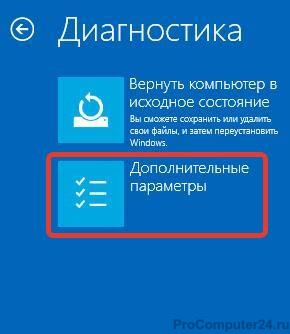
- Натисніть на Параметри завантаження.

- Натисніть кнопку Перезавантажити.
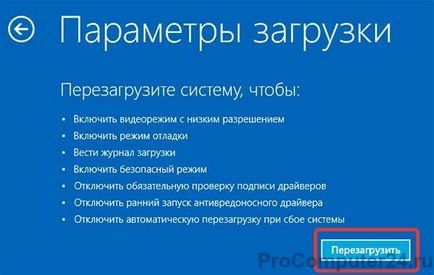
- В установках завантаження натисніть 5 або F5 для входу в безпечний режим з підтримкою мережі.
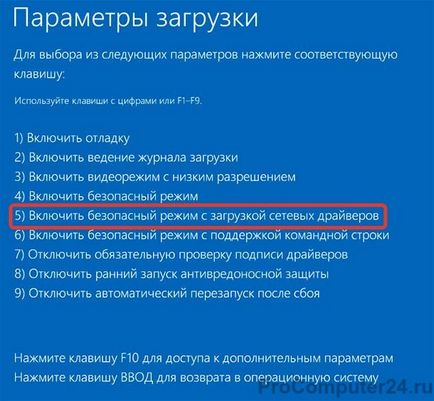
Після завантаження в безпечному режимі. ви можете спробувати вирішити проблему чорного екрану за допомогою декількох варіантів описаних нижче.
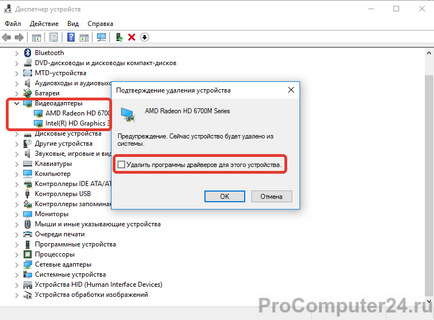
Якщо чорний екран з'являється на комп'ютері, система в якому була оновлена з попередньої версії Windows до десятої, то вам може знадобитися завантажити оновлений драйвер з сайту підтримки виробника пристрою.
Як відключити швидке завантаження
Іноді проблема з чорним екраном виникає в наслідок того, що на комп'ютері включений швидкий запуск.
Перебуваючи в безпечному режимі, виконайте такі кроки для відключення швидкого запуску:
- Відкрийте Панель управління.
- Виберіть Система і безпека.
- Натисніть на Електроживлення.
- Далі виберіть пункт Дія кнопки живлення в лівій частині вікна.
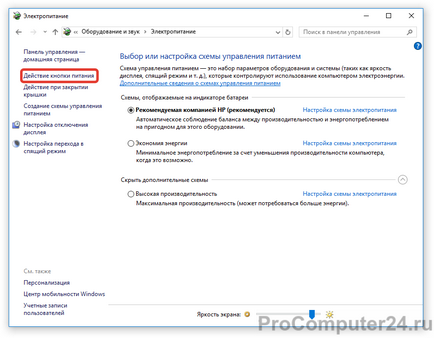
- Натисніть на посилання Зміна параметрів, які зараз недоступні.
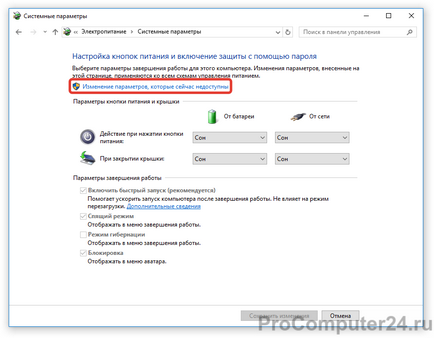
- Зніміть галочку з опції Включити швидкий запуск (рекомендується).
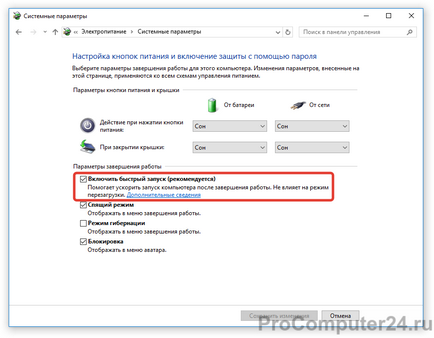
- Натисніть кнопку Зберегти зміни.
- Перезавантажте комп'ютер.
Варто зазначити, що в залежності від конфігурації обладнання, ваш комп'ютер може не включати підтримку швидкого запуску.
Як відключити високу контрастність
Включений високий контраст також може бути причиною появи чорного екрану.
Ви можете відключити його перебуваючи в безпечному режимі, виконавши такі дії:
- Відкрийте Параметри в меню Пуск.
- Натисніть на Спеціальні можливості.
- Далі перейдіть в розділ Висока контрастність.
- Виберіть Ні зі списку для відключення високої контрастності.
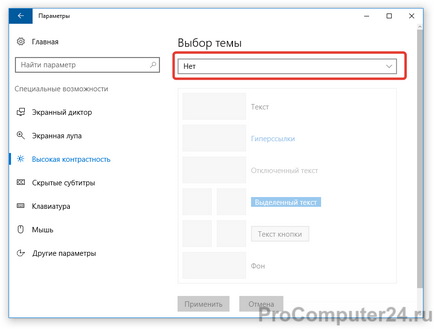
- Перезавантажте комп'ютер.
Зупинка процесів Run Once
Процес Run Once може бути причиною появи чорного екрану в Windows 10.
Щоб завершити процеси Run Once в Windows 10, виконайте наступні дії:
- Використовуючи поєднання клавіш Ctrl + Shift + Esc відкрийте Диспетчер завдань.
- На вкладках Процеси і Служби знайдіть RunOnce.exe і RunOnce32.exe.
- Якщо ви знайдете зазначені процеси на вкладці Процеси. натисніть на їх назві правою кнопкою миші і в меню, виберіть Зняти задачу.
Якщо ви знайдете зазначені процеси на вкладці Служби. в меню, що відкрилося при натисканні правою кнопкою миші на назві виберіть Зупинити. - Потім відкрийте пункт меню Файл.
- Виберіть Запустити нову задачу.
- Введіть наступну команду для перезавантаження комп'ютера:
- Натисніть кнопку OK. щоб виконати команду перезавантаження.
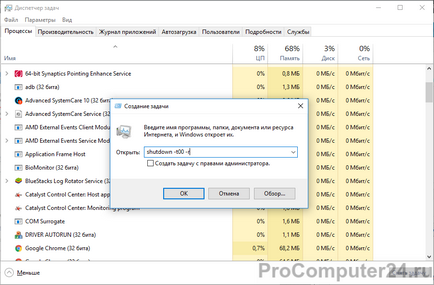
- Перезавантажте комп'ютер.