Вітаю вас, дорогі читачі.
Іноді користувачі зустрічаються із ситуацією, коли комп'ютер не може визначити вінчестер. При цьому така ситуація супроводжується різними симптомами. Сьогодні я спробую розповісти, чому виндовс не бачить жорсткий диск при тих чи інших умовах.
При установці (до змісту ↑)
Іноді користувачі комп'ютера зустрічаються із ситуацією, коли пристрій не бачить HDD при установці Windows. Проблема здебільшого пов'язана з нестачею потрібних драйверів. Зазвичай це проявляється, коли в «Провіднику» немає бажаного розділу, але BIOS бачить те, що потрібно. Існує кілька варіантів вирішення недуги:
Вирушаємо на офіційний сайт виробника головної плати (дізнатися його можна за допомогою програми Everest). Знаходимо потрібні файли, завантажуємо і записуємо на переносний пристрій.
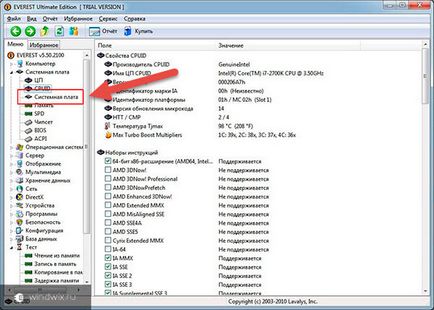
Потім під час установки необхідно натиснути «F6» і система автоматично знайде потрібне ПО. Після цього операційка повинна перестати просити драйвера.
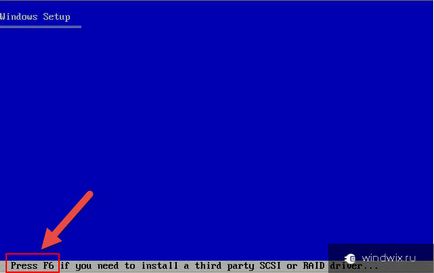
До речі, те ж саме можна знайти і на сайті виробника вінчестера.
Також пробуємо відправитися в BIOS (перезавантажуємося і натискаємо «DEL», «F1» або іншу клавішу, зазначену для заходу в цю область). Шукаємо настройку «AHCI». Міняємо поточне значення. Тепер все має працювати.
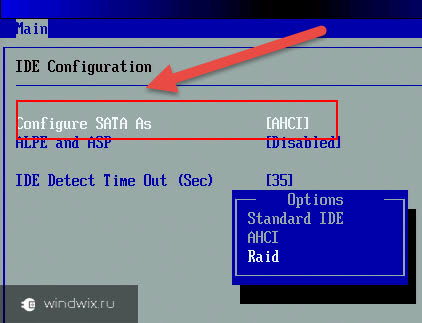
Пробуємо використовувати інший образ Windows 7 або іншою версією. Справа в тому, що кожна збірка має власний набір драйверів, що допоможе уникнути автоматичної настройки.
Після установки (до змісту ↑)
Іноді пам'ять може не показуватися вже після установки ОС. Або ж в результаті підключення до нового комп'ютера. В цьому випадку, перше, що потрібно перевірити - чи належним чином під'єднано.
Крім того, другий жорсткий диск нерідко просто може бути вимкнений в системі для прискорення роботи. Щоб змінити ситуацію, потрібно виконати ряд дій:
Натискаємо «Win + R». З'явиться утиліта «Виконати». Прописуємо «diskmgmt.msc» і підтверджуємо натисканням «Enter».
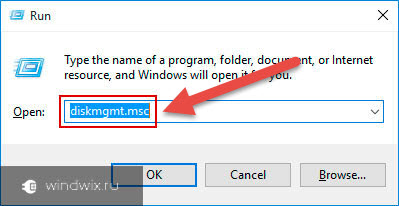
У новому вікні шукаємо диски, в описі яких присутній наступні параметри:
- Немає даних;
- Чи не розподілена - таке трапляється, коли не видний тільки розділ на диску;
- присутній мітка RAW, а також області, які не вказуються в провіднику.
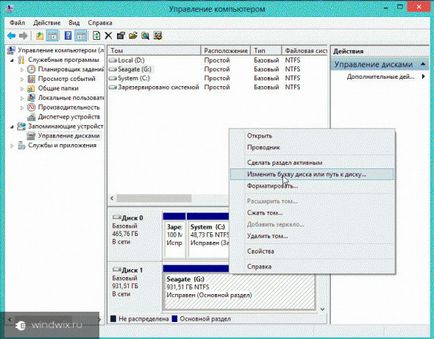
У першому випадку натискаємо ПКМ на назві диска. Вибираємо «Ініціалізувати». Вказуємо структуру GPT або MBR (не завжди). Рекомендується використовувати останню. По закінченню вийде область «Не розподілена».
Потім знову натискаємо правою кнопкою миші по цьому сегменту і вибираємо «Створити простий том».
Прямуємо підказкам майстра.
Після цього другий вінчестер повинен з'явитися в провіднику. Іноді потрібне перезавантаження пристрою.
Останній варіант вирішується натисканням ПКМ на потрібній області і вибором «Форматувати». Іноді може допомогти призначення букви.
У режимі AHCI (до змісту ↑)
Сам по собі механізм призначений для пристроїв, що підключаються по протоколу SATA. Він дає можливість користуватися додатковими функціями, які прискорюють роботу.
Іноді зустрічаються ситуації, в яких пристрій в режимі AHCI просто не визначається. При цьому в разі виключення все починає функціонувати нормально.
Рішення проблеми є, правда воно може виявитися трохи хворобливим для багатьох користувачів. Для цього нам знадобитися інсталяційний диск з виндовс 10 або іншими останніми версіями ОС від Microsoft. Отже, нам потрібно зробити ряд дій:
Відключаємо відповідну пам'ять.
Вирушаємо в БІОС, міняємо з AHCI на IDE. Зберігаємося і вимикаємо пристрій.
Під'єднуємо пам'ять. Включаємо комп'ютер.
За допомогою програми на установчому Windows 10 видаляємо всі розділи на підключеному HDD.
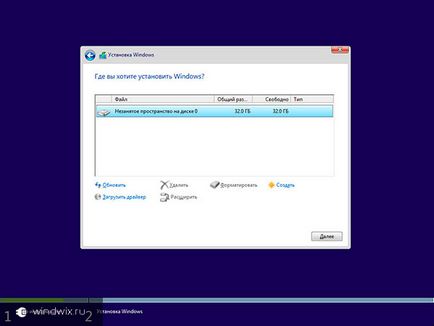
Заново робимо розмітку.
Перезавантажуємося і в Біосе знову встановлюємо AHCI.
Зберігаємося і перезапускаємо комп'ютер.
Зовнішній пристрій (до змісту ↑)
Багато користувачів натикаються на ситуацію, коли їх система чомусь не сприймає зовнішній жорсткий диск. Як завжди це може бути з різних причин.
Так, наприклад, нерідко HDD-USB, щойно придбаний в магазині, просто може бути не відформатований. Рішення просте - скориставшись вбудованими або сторонніми утилітами виробляємо все необхідне.
Крім того, проблемою також можуть стати драйвера. З'ясувати це можна просто - спробуйте під'єднати обладнання до інших агрегатів. Якщо на них все нормально, значить рішення просте:
Після вирушаємо в «Пуск» і «Панель управління».
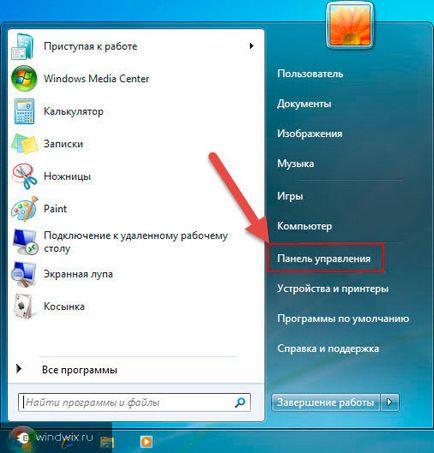
Нас цікавить «Диспетчер пристроїв». Перевіряємо рядки «Дискові ...» і «Інші».

Якщо напроти потрібного компонента намальований знак питання або знак оклику - нам потрібно шукати драйвера.
Для цього натискаємо правою кнопкою на елементі і вибираємо потрібний рядок. Якщо система не змогла автоматично знайти те, що їй потрібно - вирушаємо на офіційний сайт знімного пристрою або материнської плати. Знаходимо підходяще програмне забезпечення і встановлюємо його.
Ще одним хоч і кардинальним, але дієвим методом є перевстановлення Windows.
Причому варто відзначити, що краще знайти чистий образ, без будь-яких доповнень. Це нерідко допомагає при використанні компонентів, що володіють великими обсягами пам'яті, наприклад, на 3 Терабайта.
Mac OS (до змісту ↑)
Хотілося б окремо розповісти, що подібні проблеми нерідко виникають у користувачів, які крім Windows також користуються і Mac OS. Справа в тому, що в останній операційній системі підтримується взаємодія з різними виробниками жорстких дисків. Але при цьому для постійної стабільної роботи потрібно використовувати тільки певні. І на жаль, вирішити по-іншому цю ситуацію поки не можна.

Що ж, сподіваюся тепер ви будете знати, що робити, коли раптом на вашому комп'ютері перестане визначатися жорсткий диск.
Підписуйтесь самі і розказуйте про блозі іншим.