
Віндовс - це операційна система, до якої навіть у досвідченого користувача іноді виникає багато питань. Цього разу тема йде про відмову друку принтера. Багаторазові прохання дати детальне пояснення того, як усунути цю проблему, привели до написання даної статті.
Що з себе являє дана проблема? Суть її в тому, що при збої на Windows 7 локальна підсистема друку не виконується. Це означає, що в момент інсталяції принтера за допомогою звичайних дій ваша операційна система видає помилку принтера або повідомлення про те, що локальну друк неможливо запустити. Як наслідок, неможливо встановити і сам принтер. Але коли ви заходите в список служб, то переконуєтеся, що диспетчер перебуває в стані початку роботи, і перезапустити його вручну не вдається, адже проблема після цього не зникає.
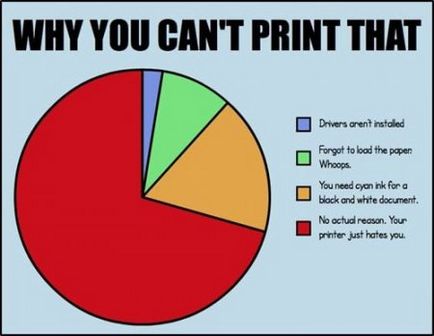
Розібравшись з даної помилкою, ми знайшли кілька способів виходу з неприємної ситуації, крім наступних двох:
- Як варіант вирішення проблеми - перепризначити завдання диспетчера друку;
- Створити новий порт вручну і призначити його за замовчуванням для принтера.
Тепер розглянемо інші способи усунення неполадки.
Перевіряємо диспетчер друку
Коли ви намагаєтеся запустити друк документа, ваша ОС дає відмову через те, що локальна система друку не може бути виконана. Перше, що ви повинні зробити - почати перевірку служби друку і переконатися в тому, що вона включена. Щоб це зробити, виконайте наступні дії: зайдіть в меню «Пуск». розділ «Панель управління» і перейдіть в «Адміністрування». який знаходиться в службі «Система і безпека».
Сканування на віруси
Якщо все, що ви зробили раніше, не допомогло, і система знову не виконує друк, то необхідно перевірити ПК на наявність заважають системі вірусів, які здатні вплинути на процес друку, загальмування або блокуючи його. Для даної перевірки вам необхідно мати на комп'ютері антивірус з системними базами останніх оновлень. Як варіанти антивірусів можна запропонувати ESET NOD 32, Dr. Web, Kaspersky або будь-який інший перевірений часом антивірус.
Для ініціації перевірки нашої системи є два способи. По-перше, ви можете запустити її з інтерфейсу вашого антивіруса. По-друге - є перевірити конкретно цікавить нас локальний диск, а це, як правило - диск «C». так як на ньому повинна бути встановлена операційна система і драйвера. Для перевірки вам необхідно зайти в «Мій комп'ютер». вибрати диск «C» і перевірити його, натиснувши правою клавішею миші, а потім вказавши необхідний нам пункт в контекстному меню.

Якщо бути до межі точними, то нас цікавить цілісність таких файлів і бібліотек, як sfc.dll, sfc_os.dll, sfc.exe, і sfcfiles.dll. які можна знайти в папці Windows \ system32. Якщо зазначені файли пошкоджені або відсутні, вам необхідно знайти їх резервні копії, які знаходяться в папці Windows \ winsxs. Наступним кроком варто очистити чергу друку.
Чистка черзі друку
Як наслідок відмови принтера виконувати команду друку може бути ще той фактор, що зависли команди черзі друку, які ви запускали раніше. Для їх очищення і настройки принтера на робочий лад потрібно почисти папку «Printers». яка знаходиться на диску «C» в директорії Windows \ system32 \ spool \.
Увага! Доступ до папки «Printers» може бути заборонений або відкритий, але без можливості видалення. В такому випадку необхідно перезайти в систему в безпечному режимі і почистити вищезгадану папку. Виконавши ці дії, потрібно перезавантажити комп'ютер і запустити ОС в звичайному режимі, після чого проблема повинна зникнути.
Відновлення системи
Якщо після всіх подоланих перешкод, а саме - перевірці антивірусом комп'ютера і спробі запустити «Диспетчер друку» в стан активності ви все одно отримуєте повідомлення про те, що система друку недоступна, то найдієвішим рішенням буде виконання відкоту системи. Це робиться для всієї операційної системи до абсолютно робочої версії. Спосіб допомагає повернутися в той стан комп'ютера, коли проблем з принтером не було взагалі.
Але цей метод, на жаль, можливий лише в тому випадку, якщо ви активували функцію відновлення системи. Перевірити її стан можна так: натисніть на ярлик «Мій комп'ютер» правою клавішею миші, після чого ви побачите контекстне меню. У цьому розділі необхідно вибрати пункт «Властивості». Наступним кроком відкрийте вкладку «Захист системи». а якщо у вас стоїть видозмінена версія, то «Відновлення системи». У статусі «Стан» нам потрібна запис «Спостереження». Якщо система «спостерігає», тобто, активна, вона створює точки відновлення, і зробити відкат до робочого стану буде зовсім простим завданням.
перевстановлення принтера
І останній варіант запуску принтера - це його повторна установка!
Якщо перераховані вище дії не допомогли, а функція відновлення комп'ютера була відключена, і ваша ОС досі інформує про недоступність системи друку, то вам, швидше за все, допоможе перевстановлення принтера. Для даної дії потрібно повністю почистити комп'ютер від старих драйверів і завантажити їх заново. Якщо не можете знайти інсталяційний диск, то нижче надана схема, по якій можна все зробити.
Установка локального принтера на операційну систему Windows 7 за відсутності інсталяційного диска:
- Відкрийте розділ «Властивості системи» за допомогою одночасного натискання клавіш «Pause / Break» + «Windows».
- Перейдіть до вкладки «Диспетчер пристроїв»
- Знайдіть потрібний нам пункт «Принтери»
- Натисніть на праву кнопку миші і запустіть оновлення драйверів.
- Далі необхідно виконати «Пошук на цьому комп'ютері»
- Натисніть «Огляд» і виберіть місце розташування нових драйверів.
Після цього драйвери повинні бути встановлені, а принтер почне працювати справно!
Спасибі за прочитання статті. Сподіваємося, вона вам добре допомогла! Діліться корисною інформацією з друзями, залишайте оцінки та відгуки. Дякуємо!