У цій статті розглянемо, як замінити браузер за замовчуванням Windows 10 з Edge на будь-який інший, будь це Firefox, Chrome або UC Browser. Робиться це просто, але багато користувачів, тільки освоюють нову операційну систему, стикаються з проблемами під час заміни інтернет-оглядача за замовчуванням. І все тому, що для цього створено абсолютно новий алгоритм, в порівнянні з заміною використовуваного в Windows 7 браузера.
Змінити браузер за замовчуванням в Windows 10 можна двома способами, з якими і ознайомимося в запропонованій статті. Один з них є «класичним», а другий буде ближче, коли заміна браузера через «Параметри» не спрацювала.
Замінюємо інтернет-оглядач в Windows 10 за допомогою меню «Параметри»
У Windows 7 для заміни оглядача інтернет-сторінок можна було запустити браузер і підтвердити його використання за замовчуванням, якщо така функція активована в самій програмі, або ж клікнути по відповідній кнопці в налаштуваннях програми. У «десятці» така опція не спрацює ні з одним браузером.
Його можна змінити так само, як і задаються зі стандартними програмами в середовищі нової операційної системи, активувавши потрібний пункт параметрів однойменного меню. Викликається воно комбінацією клавіш «Win + I» або через контекстне меню Пуск.
Зайшовши в параметри конфігурації «десятки», виконуємо запропоновані нижче кроки.
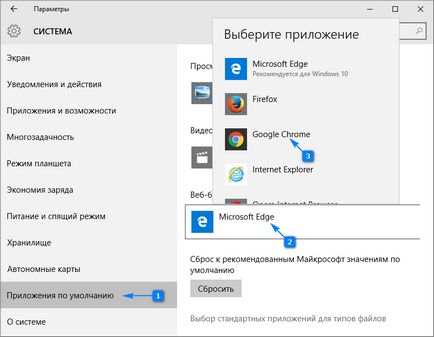
На цьому перший метод заміни оглядача інтернет-сторінок і додатки для відкриття посилань і html-документів можна вважати вичерпаним.
Правда, нерідко буває, що деякі файли (наприклад, mht і htm) і посилання зі сторонніх додатків будуть відкриватися в Edge. Нижче наведено варіант вирішення проблеми.
Другий спосіб призначення браузера за замовчуванням
Для виправлення неполадки, коли перший метод не спрацював, скористаємося функціоналом Панелі управління.
1. Викликаємо Панель управління.
3. Викликаємо аплет «Програми за замовчуванням».
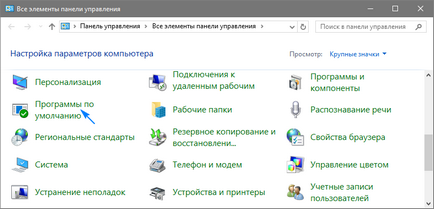
4. Переходимо по посиланню, що дозволяє встановлювати додатки за замовчуванням.
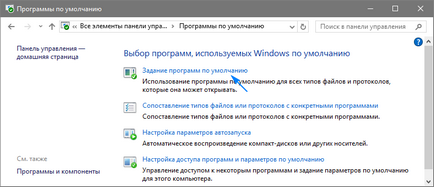
5. У списку інстальованих на ПК програм знаходимо браузер, який хочете використовувати в якості оглядача в системі, і тиснемо по піктограмі з текстом про застосування обраної програми за замовчуванням.
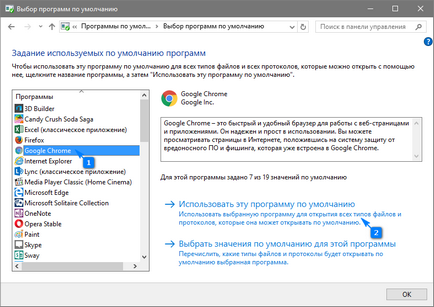
6. Тиснемо «OK» для внесення змін до реєстру Windows.
Відтепер обраний оглядач буде відкривати посилання і гіпертекстові документи без нарікань. Якщо і після цього зіткнулися з проблемою відкриття посилань і документів через Edge, в Параметрах, де замінювали браузер, клікніть по напису, що відповідає за визначення програм для протоколів. Біля протоколів, де вказано старий браузер, замінюємо додатки на нове і зберігаємо зміни.
Втім, в Windows 10 можна легко зробити так, щоб, наприклад, файли певних форматів відкривалися через один браузер, а програмою за замовчуванням був інший. Для цього, як ще з часів піку слави Windows XP, викликаємо контекстне меню необхідного формату файлу і відкриваємо його «Властивості». Потім натискаємо «Змінити» і вказуємо програму, яка буде відкривати обраний тип текстових документів, тиснемо "OK" і "Застосувати». Після цього зміни вступлять в силу, а іконка типу документа, найімовірніше, прийме вигляд браузера, через який той буде відкриватися.