Сьогодні я хочу розповісти про те, як полегшити роботу веб-майстра за допомогою автоматизації деяких процесів, завдяки такій зручній штуці як Imacros в зв'язці c JS.
Цим постом я відкриваю серію т.зв. уроків, щоб допомогти моїй господині Маші і спростити її роботу в соціалках.

Для довідки:
iMacros - це розширення для браузерів Mozilla Firefox, Google Chrome (і інших браузерів на основі Chromium) і Internet Explorer, яке дозволяє зберігати і відтворювати дії користувача.
Працювати ми будемо тільки з Mozilla Firefox. скачати свіжу версію якого завжди можна за цим посиланням.
Отже, розберемо покроково, що нам для початку роботи потрібно зробити:
Завантажити та встановити браузер Mozilla Firefox по вищенаведеної посиланням.

Завантажити ось тут і встановити останню версію розширення Imacros.
Після установки Imacros'a браузер попросить Вас перезапустити його. Після перезапуску в правому верхньому кутку з'явиться ось такий значок:
Цей значок означає, що у Вас встановлений Imacros і, натиснувши на нього, Ви можете отримати доступ до панелі управління макросами. Вона з'явиться ліворуч:
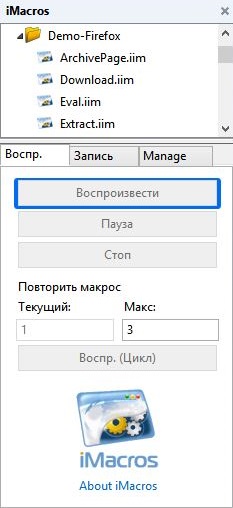
Для подальшої роботи нам знадобиться наступна інформація: папка куди встановлено Imacros за замовчуванням - Документи на Вашому комп'ютері. Зайшовши в неї легко можна виявити каталог iMacros в якому є три підкаталогу:
● Downloads - за замовчуванням, папка для збереження даних
● Macros - за замовчуванням, папка для зберігання макросів
● Datasources - за замовчуванням, папка для зберігання вихідних даних
Якщо зберегли правильно він з'явиться в списку макросів після поновлення, викликати яке можна натиснувши кнопку «Оновити список». Щоб запустити на виконання потрібний нам макрос виділяємо його і натискаємо кнопку «Відтворити».
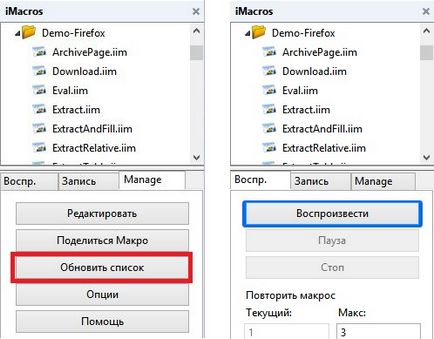
Для прикладу збережіть цей файл в каталог макросів і спробуйте його запустити.
Щоб зберегти файл натисніть правою кнопкою по попередньої посиланням і виберіть "Зберегти як ...» або «Зберегти об'єкт як ...». Розширення у файлу обов'язково повинно бути iim.