Головна | Інформатика та інформаційно-комунікаційні технології | Планування уроків і матеріали до уроків | 11 класи | Планування уроків на навчальний рік | Автоматизація форматування
Автоперенос
Раніше вже говорилося, що при установці для тексту вирівнювання по ширині може вийти так, що між словами з'являться дуже великі відстані. Щоб можна було більш щільно розташувати текст в рядку, в середовищі Word є інструмент розстановки переносів.
Завдання 3.5. Використання переносів у документі
Встановіть автоматичну розстановку переносів в тексті.
1. Відкрийте текстовий документ.
2. Виберіть команду Сервіс ► Мова ► Розстановка.
3. У діалоговому вікні включите прапорець Автоматична розстановка переносів. Можна також включити прапорець Перенесення в словах з прописних літер.
4. Поясніть призначення інших налаштувань в цьому вікні.
5. Для установки примусового перенесення в слові клацніть всередині нього і виконайте команду Вставка ► Символ ► закладка Спеціальний.
6. Вставте символ «м'який перенос».
Вставка символу «м'який перенос» використовується в таблицях з вузькими стовпцями або в тексті з вузькими колонками.
Нумерація сторінок
У будь-якому документі, що містить більше двох сторінок, необхідно вказувати номери сторінок. Для цього в середовищі Word використовується інструмент автоматичної нумерації сторінок.
Завдання 3.6. Вставка номерів сторінок
Встановіть автоматичну нумерацію сторінок в документі.
1. Відкрийте документ Макет 1.
2. Виконайте команду Вставка ► Номери сторінок.
3. У діалоговому вікні (рис. 3.7) встановіть положення номера на сторінці (внизу) і вирівнювання (справа).
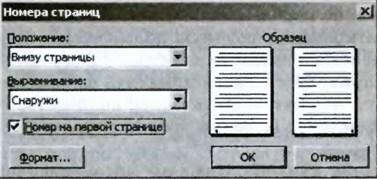
4. Вимкніть прапорець Номер на першій сторінці. Як правило, номер на першій сторінці не ставиться.
Завдання 3.7. Відключення нумерації на окремих сторінках
Вимкніть розстановку номерів сторінок на сторінках з альбомної орієнтацією:
1. Виконайте команду Вид ► Колонтитули.
2. В області нижнього колонтитула парних і непарних сторінок в другому і третьому розділах документа відключіть режим Як в попередньому.
3. В області нижнього колонтитула парних і непарних сторінок в другому розділі (з альбомної орієнтацією тексту) виділіть і видаліть поле номера сторінки.
4. Закрийте панель Колонтитули і подивіться документ.
Дуже важливо перед видаленням номерів сторінок з окремих розділів відключити режим оформлення колонтитулів Як в попередньому для цього ч наступного розділів.
стильове форматування
При роботі над документом форматування можна виконувати вручну, а можна використовувати стилі.
При форматуванні вручну користувач використовує прийом «виділи текст і зміни параметри». Якщо зміни його не влаштовують, доводиться знову змінювати форматування. Іноді доводиться витратити достатню кількість часу, щоб знайти прийнятне (з точки зору користувача) поєднання параметрів тексту.
Використання стилів дозволяє автоматизувати процес підбору оптимальних значень параметрів.
Треба сказати, що термін «стиль» в середовищі Word має значення, відмінне від загальновживаного. У тлумачному словнику російської мови С. І. Ожегова дано таке тлумачення: «Стиль - характерний вид, різновид чого-небудь, що виражається в особливих ознаках, властивостях художнього оформлення». Так, наприклад, говорячи про стилі одягу, ми маємо на увазі особливий крій, розроблений дизайнером, особливу тканину, а також використання гармонійно підібраних аксесуарів. Стиль в живопису на увазі певний спосіб накладання мазків, використання колірної гами, способи художньої передачі образу.
Стиль в текстовому документі - поняття більш утилітарне.
Стиль - це заздалегідь визначений і збережений з деяким ім'ям набір значень параметрів тексту.
Коли до тексту застосовується стиль, всі описані в ньому значення параметрів застосовуються одночасно. Таким чином, застосування стилю замінює ручну операцію по установці значень параметрів за допомогою діалогових вікон і значно скорочує час роботи.
Стильове форматування - це процес створення і застосування стилів до об'єктів текстового документа. Сенс цієї операції полягає в наступному. Певних об'єктів тексту призначається стиль, який повинен бути створений заздалегідь. У разі необхідності зміни значень параметрів об'єктів, досить змінити стиль, і всі об'єкти, яким призначений цей стиль, автоматично переформатуються.
♦ Стиль абзацу повністю визначає зовнішній вигляд абзацу, тобто вирівнювання тексту, позиції табуляції, міжрядковий інтервал і межі. Він може також включати форматування символів.
♦ Стиль знака задає форматування виділеного фрагмента тексту усередині абзацу, визначаючи тільки параметри шрифту, такі як тип шрифту, його розмір і накреслення, і т. П.
♦ Стиль списку застосовує до виділених абзаців однакові параметри списку, такі як знаки нумерації або маркери, відступи, а також параметри абзаців і символів. Цей стиль створюється і використовується, в основному, тільки для багаторівневих списків.
♦ Стиль таблиці встановлює значення параметрів таблиці: вид кордонів, тип заливки, вирівнювання тексту і шрифти для всієї таблиці, а також для окремих стовпців, рядків, комірок.
При форматуванні багатосторінкового документа застосовують стилі для форматування абзаців основного тексту, для заголовків, для виділення окремих слів, визначень, списків, таблиць. Зазвичай для форматування користувач застосовує обмежений набір стилів.
У середу Word вбудований досить великий список стандартних стилів різного призначення. Крім цього можна створювати свої стилі. Стандартний або створений користувачем стиль можна включити в шаблон документа. тоді він буде доступний для використання в будь-якому документі. Якщо стиль не включати в шаблон, то він буде зберігатися тільки в даному документі.
Для роботи зі стилями передбачена панель задач Стилі і форматування (рис. 3.8). Її можна відкрити клацанням на кнопці на панелі інструментів Форматування або за допомогою команди Формат ► Стилі і форматування. Дана панель задач відображає не тільки стильова, але й звичайне ручне форматування. У верхній частині панелі завдань відображається форматування виділеного фрагмента.
Якщо ніякої фрагмент не виділений, то на панелі завдань буде вказано стиль поточного абзацу. Крім цього, на панелі відображається список стилів і варіантів ручного форматування, застосованих в тексті. В поле Показати можна вибрати наступні варіанти відображення видів форматування:
♦ Доступні стилі - стилі, які використовуються або ко гда-небудь використовувалися в даному документі. Можна додавати і видаляти стилі з цього списку.

Мал. 3.8. Панель завдань Стилі та форматування
♦ Всі - список всіх стилів, які можна використовувати для форматування.
♦ Що Використовується - стилі і ручне форматування, використовувані в даному документі хоча б один раз.
♦ Доступне - стилі і ручне форматування, які використовуються або коли-небудь використовувалися в даному документі. Можна додавати і видаляти стилі з цього списку.
♦ Спеціальне - відкриває вікно Налаштування формату.
Що використовується форматування можна подивитися і застосувати, використовуючи список, що розкривається Стиль на панелі Форматування.
Стилі певного виду позначаються спеціальним значком. Він вказується поруч з назвою стилю. У рядку, що позначає застосування ручного форматування, вказуються змінені параметри тексту в порівнянні зі стилем даного абзацу або шрифту. Це опис вважається назвою даного форматування. При наведенні курсора на рядок з'являється контекстна підказка з повним описом форматування.
У табл. 3.1 наведені приклади відображення форматування в списку, що використовується.
Таблиця 3.1. Опис форматування в списку Використовуване

У списку стилів абзацу тільки у стилю Звичайний повністю описані застосовувані параметри шрифту та абзацу (див. Табл. 3.4). Інші стилі абзацу засновані на стилі Звичайний і їх опис має вигляд Звичайний + <измененные параметры>. Це означає, що в даних абзацах зберігаються всі установки стилю Звичайний, а змінюються тільки зазначені параметри. При зміні деякого параметра в стилі Звичайний він буде автоматично змінений у всіх стилях, заснованих на ньому. Це дає додаткову зручність при переформатуванні тексту. Наприклад, якщо змінити розмір шрифту в стилі Звичайний, то він зміниться і в стилі Маркований список, і в стилі Підзаголовок, і в багатьох інших стилях. Але в той же час розмір шрифту не зміниться в стилях Тема 1, Заголовок 2 і ін. Так як в них явно встановлений інший розмір шрифту.
Для стилів знака базовим є стиль Основний шрифт абзацу, для стилів таблиці - Звичайна таблиця.
Деякі стилі, хоча й існують, не відображаються в списку всіх стилів, наприклад, Знак виноски, Основний шрифт абзацу, стилі змісту і деякі інші. Щоб побачити повний список стилів, треба в поле Показати вибрати Спеціальне і в діалоговому вікні клацнути на кнопці Стиль.
При створенні нового документа в список доступних стилів включені стиль Звичайний - для звичайного тексту, і стилі заголовків першого, другого і третього рівнів. У міру використання стилів в документі цей список поповнюється.
Стильове форматування включає наступні операції:
♦ застосування готового стилю;
♦ зміна готового стилю;
♦ створення нового стилю;
♦ створення стилю на основі виділеного фрагмента.