Робота в Excel, у більшості з нас, асоціюється зі створенням таблиць. Сама по собі таблиця є формою, в яку поміщаються якісь дані, або ж за допомогою цієї форми (таблиці) представляються зацікавленим користувачам. Як правило, таблиця має рядки, стовпці, клітинки, а всі вони або вибірково можуть, та й, загалом-то, повинні мати заголовки.
Таблиця, буде дійсно таблицею, якщо у неї будуть певні рамки або межі. Таблиці передбачають і кольорове оформлення рядків або стовпців, і окремих осередків теж. Найголовнішою умовою використання таблиць є смислова складова, якщо так можна сказати. Тобто, все те, що містить таблиця, повинно мати сенс і взаємозв'язок.
Якщо ми не будемо, наприклад, виділяти кордону, ну або рамки, працюючи з даними або їх просто якось обробляючи, то в цьому випадку ми можемо називати їх списками.
Наявні у нас дані і не важливо, в якій формі вони представлені, - списком або таблицею, ми, при необхідності, можемо відфільтрувати (впорядкувати) з якихось потрібне нам певними ознаками.
Для того щоб функціонал (режим) Автофільтр справно виконав свої обов'язки, нам не слід залишати порожні (незаповнені) рядки, а також стовпці. При заповненні осередків показниками або даними не потрібно ставити додаткові пробіли, тому що так красивіше. Повинні ми уникати вставки порожній (порожніх) рядків між заголовками стовпців і першої початкової рядком з даними того ж стовпчика. Поряд з перерахованими вище умовами, нам потрібно уникати об'єднання осередків, якщо ми збираємося скористатися Автофільтри.
Основна мета сьогоднішньої розмови звернути увагу на існування такого функціоналу, як «Автофільтр», тих з нас, хто тільки починає своє знайомство (роботу) з Excel. Навіть той мізер, що буде сказано сьогодні про фільтрації, як мені здається, хоч в малому ступені, але все ж зможе допомогти в роботі.
Давайте з'ясуємо, як нам до цього самого автофильтра дістатися.
Подивимося на верхнє меню і, побачивши пункт названий «Дані», розкриємо його вкладку одним клацанням миші:
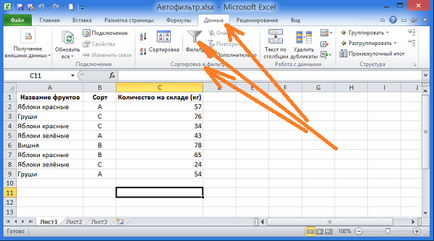
Серед інших розділів вкладки «Дані» має місце бути розділ «Сортування і фільтр», в якому і знаходиться потрібний нам функціонал «Автофільтр». Значок фільтра досить великого розміру і має форму воронки, так що його складно не помітити. Думати про те, що ми можемо «проскочити повз» не варто.
При наведенні курсора на значок «Воронка» або сам напис «Фільтр» з'явиться виділення жовтого кольору, а також маленьке спливаюче віконце підказки:
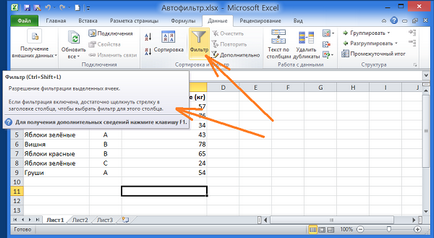
і нам залишається одним клацанням лівої кнопки миші відкрити, що містяться в ньому опції. Але ми цього не зробимо, а переконався в тому, що курсор-рамка (виділення) знаходиться всередині списку на одній з його осередків. Осередок може бути абсолютно будь-який. На зображенні вище видно, що курсор-виділення знаходиться поза осередків списку. При такому невірному розташуванні курсора-рамки, тобто поза списком, функціонал «Автофільтр» нам повідомить віконцем з попереджувальним написом:
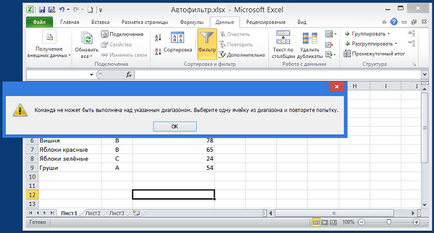
Виправивши такий стан і повторивши клацання по значку «Воронка» і написи «Фільтр», ми, нарешті, активізуємо роботу фільтра. Підтвердженням активності фільтра послужать з'явилися в правому кутку осередків з заголовками кнопки-стрілки. Наявність на кнопках стрілок говорить нам про те, що натискання на будь-яку з цих кнопок розкриє перед нами операційні віконця налаштувань фільтрації або сортування даних в тому стовпці, в якому і буде натиснута нами кнопка-стрілка:
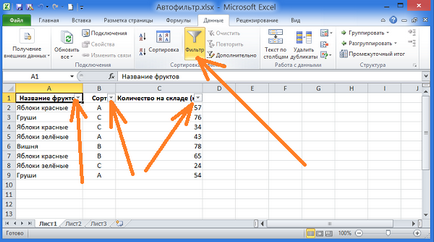
Давайте наведемо курсор миші на кнопку заголовка стовпчика «А»:
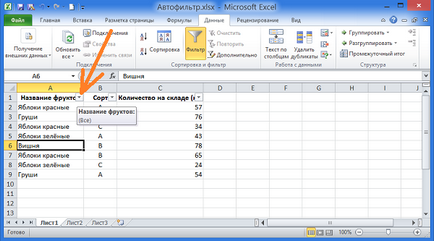
Як тільки ми навели курсор миші на кнопку, автофильтр тут же повідомив своїм спливаючим віконцем, що він активний і «пильно стежить» за нашими діями, готовий виконати фільтрацію, як тільки ми зробимо потрібні нам настройки. Не будемо ж мучити фільтр очікуванням, і нудитися самі, а натиснемо кнопку. Перед нами відкрився список опцій, якими ми можемо скористатися:
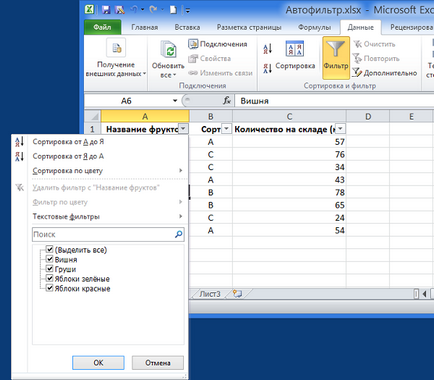
За допомогою однієї з найвищих опцій ми можемо сортувати дані нашого списку в алфавітному порядку і навпаки. Для того щоб бажана сортування сталася, потрібно клацнути по обраній опції. Нехай, наприклад, буде сортування за алфавітом. Зробимо клацання мишкою по цій опції:
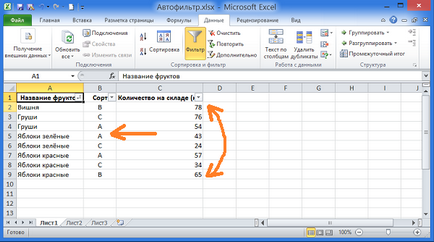
Ми бачимо не тільки те, що назви фруктів розмістилися в алфавітному порядку ну і ту взаємозв'язок даних, про важливість якої, говорилося на самому початку, - одночасно сталася сортування в шпальтах сортів фруктів і їх залишку на складі в повній відповідності назвам фруктів.
Припустимо, що нам потрібно зробити вибірку фруктів, які в списку (таблиці) значаться як «Яблука червоні». З цією метою ми знову тиснемо кнопку заголовка «Назва фруктів» і звертаємо увагу на нижню частину операційного віконця фільтра:
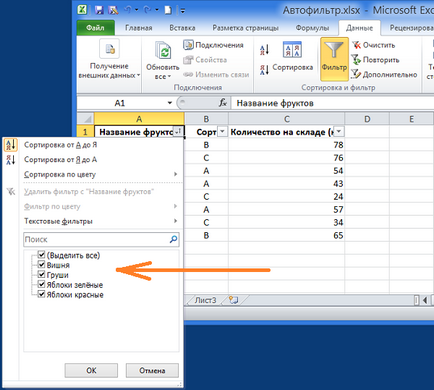
Особисто я захоплююся генієм людей придумали і створили Excel. Знята або поставлена галочка, один клацання і таке відбувається, що диву даєшся!
Раз згадав про галочку, до них і перейдемо. Ми бачимо, що в автоматичному режимі, галочки проставлені у всіх фруктів, включаючи формулювання «Виділити все». Для того щоб фільтр Excel відібрав для нас тільки червоні яблука, нам потрібно спочатку одним клацанням миші зняти галочку у формулювання «Виділити все»:
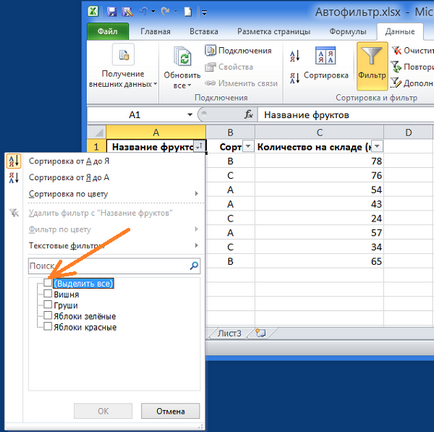
Одночасно з видаленням загальної галочки зникли галочки і у всіх назв фруктів. Тепер одним клацанням миші поставимо галочку в порожньому квадратику «Яблука червоні», а потім натиснемо кнопку «Ок»:
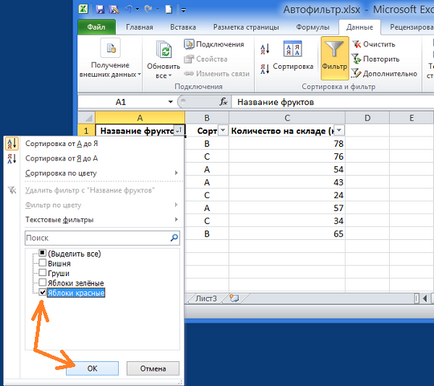
Давайте подивимося на зміни, яких зазнав наш список (табличка):
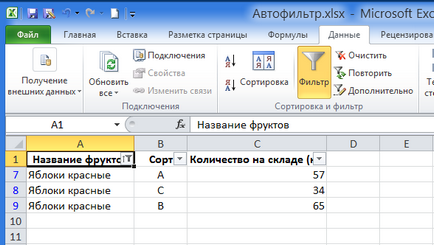
Ми бачимо, що фільтр виконав поставлене перед ним завдання з відбору фруктів зазначених у списку як «Яблука червоні».
На цьому зробимо нетривалу паузу і продовжимо розпочату розмову про Автофільтри Excel в наступний раз.