5. Створення креслення деталі
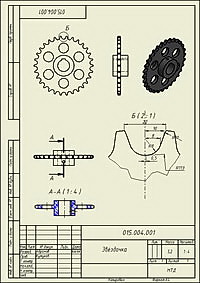
У цьому розділі ми розглянемо процес створення креслення деталі і механізм автоматичного оновлення креслень при внесенні змін до геометрію деталі. Побудувавши 3D модель зірочки, нам потрібно виконати робочий креслення цієї деталі. Autodesk Inventor дозволяє автоматично створювати ортогональні і ізометричні види, розрізи і перетини, отримуючи всю потрібну інформацію, в тому числі розміри, з комп'ютерної моделі. Ця можливість у порівнянні з двомірними САПР скорочує час, що витрачається на підготовку робочої документації.
5.1. Для створення креслення необхідно натиснути комбінацію клавіш Ctrl + N. Відкривається діалогове вікно з переліком стандартних шаблонів. Виділіть значок Обичний.idw і натисніть ОК.
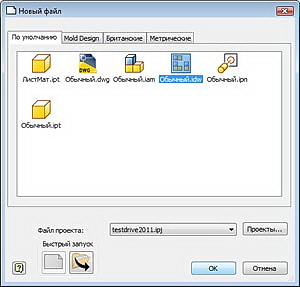
5.2. Змінимо формат аркуша. У браузері клацніть правою клавішею миші по Лист. в меню виберіть команду Формат. Змініть формат аркуша з A3 на A4.
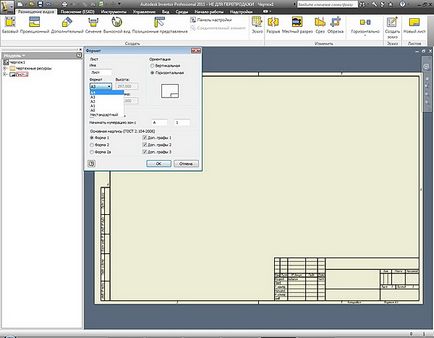
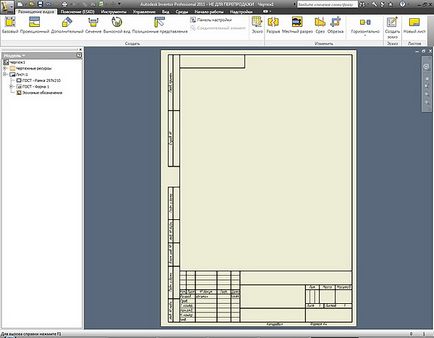
5.3. Розмістимо основні види на кресленні. На вкладці Розміщення видів натисніть кнопку Базовий.
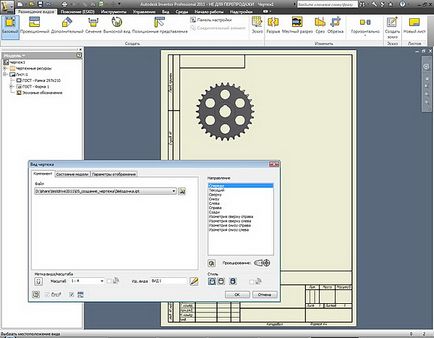
У вікні Вид креслення натисніть кнопку Відкриття існуючого файлу. Виберіть в папці Workspace / 05_созданіе_чертежа / файл Звёздочка.ipt.
Встановіть наступні настройки:
Стиль = С невидимими лініями.
5.4. Переведіть курсор в робочу область і визначте місце розташування виду. Додайте вид в лівому верхньому куті аркуша. Якщо вікно Вид креслення заважає розміщенню виду, перемістіть вікно за верхню планку в сторону.
5.5. Після вибору місця розміщення клікніть лівою кнопкою миші для створення вигляду.
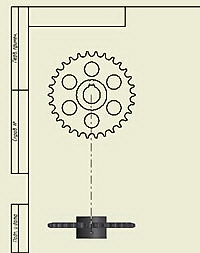
5.6. Після створення базового виду програма автоматично перейде в режим розміщення проекційних видів. Створіть два проекційних виду, клікнувши під базовим видом і - праворуч від нього. Перемістіть миша в правий нижній кут щодо базового виду для створення ізометричної проекції. Клацніть лівою клавішею миші для створення вигляду. Розмістивши один базовий і три проекційних виду, клацніть правою клавішею миші та виберіть команду Створити.
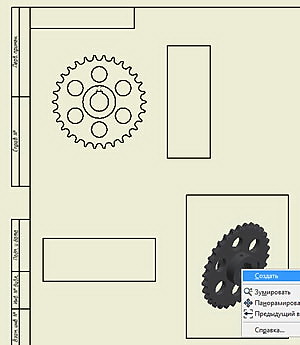
Autodesk Inventor створив три додаткових виду.
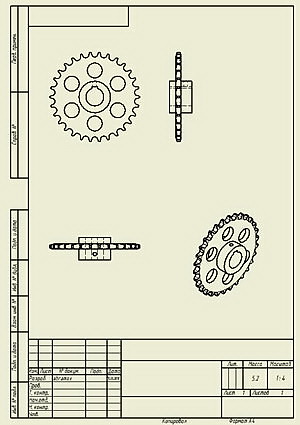
5.7. Для зміни стилю виду (наприклад, для ізометричної проекції) двічі натисніть лівою клавішею миші по рожевої рамці навколо изометрического виду. Відкриється вікно Вид креслення. Змініть стиль на Тонування. Натисніть ОК.

5.8. Розірвіть зв'язок стилю проекційних видів зі стилем базового виду. Для цього по черзі викличте вікно Вид креслення (подвійний клік по рожевої рамці навколо виду) для кожного з двох проекційних видів, в групі Стиль зніміть прапор З головного виду.
Примітка: Будьте уважні - вікно Вид креслення містить два об'єкти З головного виду. вам слід знімати прапор тільки в групі Стиль.
5.9. Тепер змініть стиль базового виду. Двічі клацніть лівою кнопкою миші по рожевої рамці навколо базового виду. У вікні Вид креслення змініть стиль на С видаленням невидимих ліній.
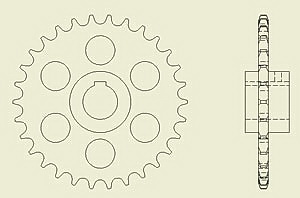
Змінимо положення изометрического виду на кресленні. Підведіть до нього курсор миші, хапайте вид за рожеву рамку і перетягніть в правий верхній кут.
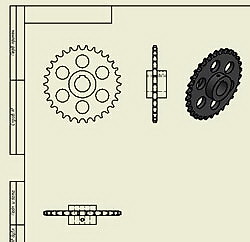
5.10. Додайте розтин. Для створення перетину використовуйте команду Перетин на панелі Створити вкладки Розміщення видів.
Примітка: Зверніть увагу - якщо на вашому комп'ютері встановлений і налаштований Windows Media Player версії 11 і вище, то деякі підказки, що з'являються при наведенні курсору миші на операцію, будуть анімованими. Наприклад, наведіть курсор миші на операцію Виносний вид і подивіться демонстраційний ролик по роботі з виконанням даної операції.
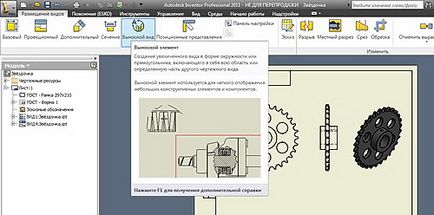
Після натискання кнопки Перетин виберіть проекційний вид знизу. Підведіть курсор до потрібного вигляду так, щоб загорілася рожева рамка, і клацніть лівою кнопкою миші. Якщо ви натиснули Перетин. підвели курсор до виду, а рожева рамка не відображається, натисніть кілька разів клавішу Esc на клавіатурі і повторіть операцію.
Після вибору потрібного виду підведіть курсор миші до середини верхнього ребра виду так, щоб з'явилася зелена точка.
5.11. Чи не натискаючи по зеленому кружку, підійміть курсор миші над ребром. Переконайтеся, що від зеленої точки до курсора тягнеться пунктирна лінія. Клацніть лівою кнопкою миші трохи вище верхнього ребра виду. Опустіть курсор миші під середину нижнього ребра виду. Переконайтеся, що програма встановлює залежність, тобто лінія перетину проходить чітко через середину виду. Клацніть лівою кнопкою миші для створення лінії розрізу. Клацніть правою кнопкою миші і виберіть Далі для створення перетину.
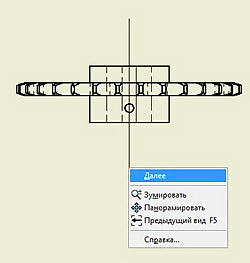
5.12. Посуньте курсор миші правіше виду і розмістіть перетин, натиснувши ліву клавішу.
Примітка: Спробуйте перемістити вид з січнем. Зверніть увагу, що він прив'язаний до батьківського виду.
5.12. Розірвіть зв'язок з батьківським видом. Клацніть правою клавішею по рожевої рамці навколо виду перетину, в рядку Вирівнювання натисніть кнопку Зняти. Перемістіть вид в будь-яке місце креслення.
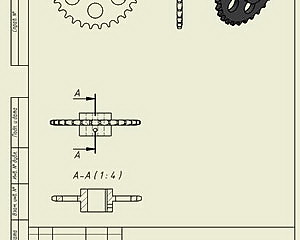
5.13. Налаштування штрихування перетину. Перейдіть до перетину. Двічі клацніть лівою кнопкою миші по лініях штрихування. Запуститься вікно Редагування зразка штрихування.
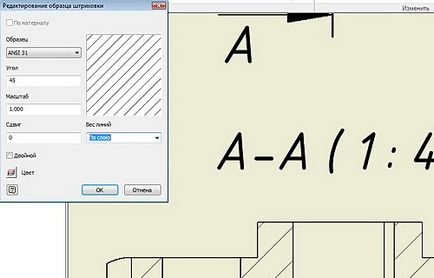
Із списку Зразок виберіть Інше. У вікні Вибрати зразок штрихування натисніть кнопку Завантаження. В папці Workspace / 05_созданіе_чертежа / виберіть файл Inventor.pat. Натисніть Відкрити. У вікні Завантажити зразки штрихування в поле Зразок штрихування виберіть Inventor. Натисніть ОК. Ще раз ОК у вікні Вибрати зразок штрихування.
У вікні Редагування зразка штрихування встановіть наступні значення:
Натисніть ОК. Прокручуючи колесо миші розгляньте штрихування перетину.
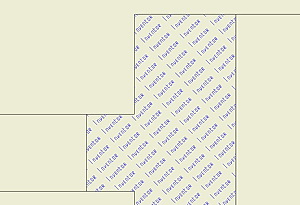
5.14. Збережемо чёртёж (Ctrl + S).
5.15. Створимо внесений вид. Виберіть на панелі Розміщення видів команду Виносний вид. Виберіть базовий вид. У вікні Виносний елемент задайте масштаб 2. 1, введіть позначення виду Б та вкажіть область, як показано на малюнку.
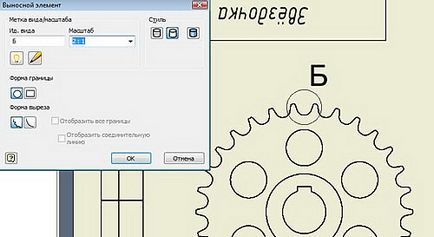
Помістіть внесений вид в правій нижній області креслення і клацніть лівою кнопкою миші.
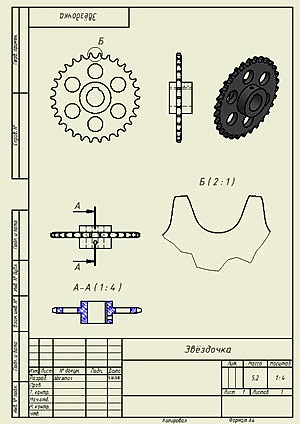
5.16. Розглянемо ручне і автоматичне нанесення осьових ліній на вигляд. Скористайтеся операцією Лінія-бісектриса на панелі Позначення у вкладці Пояснення (ESKD). Виберіть дві лінії, відмічені на малюнку червоним кольором.
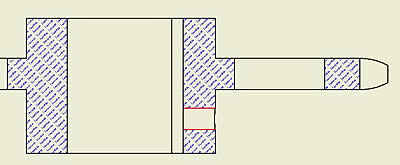
В результаті на кресленні буде розміщена осьова лінія.
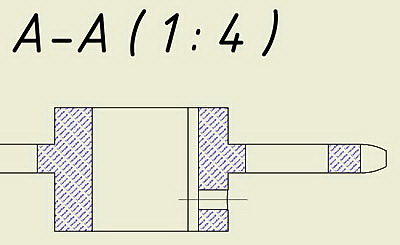
Натисніть на клавіатурі клавішу Esc.
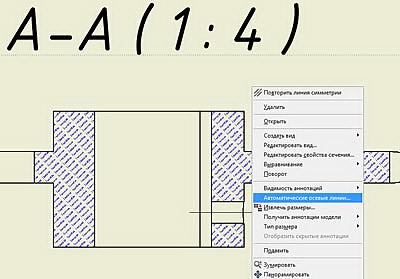
Тепер скористайтеся автоматичної простановкой осьових ліній. Клацніть поруч з перетином в межах червоної рамки правою кнопкою миші. Виберіть Автоматичні осьові лінії.
У вікні Автоматичні осьові лінії встановіть такі параметри:
Елементи = натисніть кнопку Циліндричні елементи
Проекція = Об'єкти виду, вісь паралельно
Межі значення радіусу = Дугові ребра: Мінімум = 21. Максимум = 25.
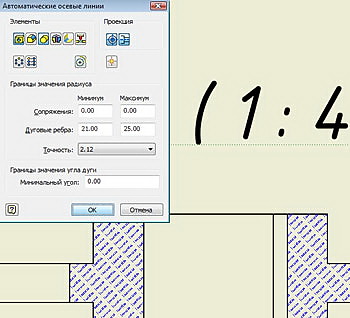
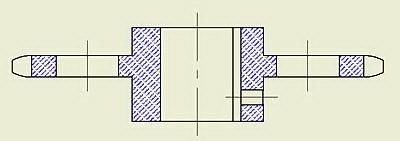
5.17. Звернемося до виносного виду для автоматичної проставляння розмірів.
Повторно використовуючи операцію Лінія-бісектриса встановіть осьову лінію, як показано на малюнку. За основу візьміть червоні відрізки. Натисніть Esc. Щоб збільшити довжину осьової лінії, хапайте її за кінцеві точки і розтягніть.
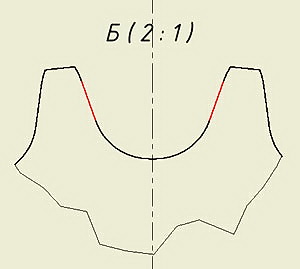
5.18. Клацніть правою кнопкою миші на червоній рамці навколо виду Б. Виберіть Вилучити розміри. Встановіть Можливі об'єкти = Деталі і клацніть на будь-яку лінію виду.
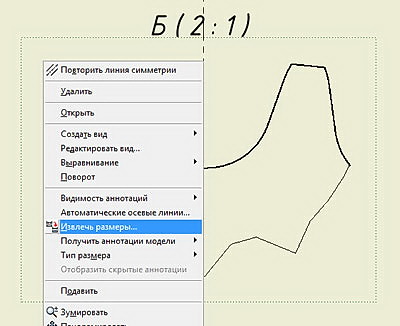
Натисніть кнопку Вибір розмірів. Виділіть рамкою всі з'явилися розміри. Переконайтеся, що розміри поміняли колір.
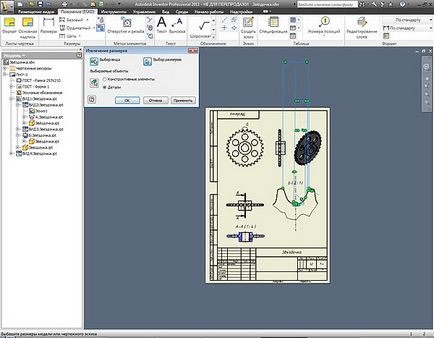
Перетягуючи розміри за числа, розмістіть їх так, як показано на малюнку.
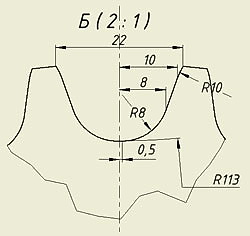
5.19. Запустіть на редагування вихідну модель, для цього наведіть курсор на будь-який з видів, клацніть правою клавішею миші та виберіть Відкрити.

5.20. Деталь відкрита на редагування. Додамо сполучення і фаски. Клацніть лівою кнопкою миші по ребру, як показано на малюнку, і клацніть по з'явилася кнопці Створити сполучення.

Задайте радіус 6 мм.
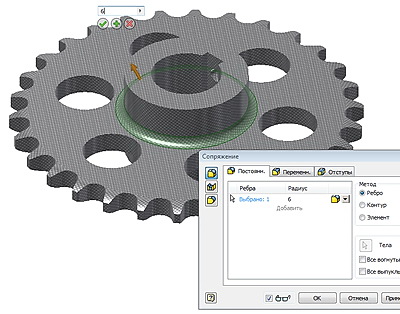
Виділіть також симетричне ребро на протилежному боці деталі.
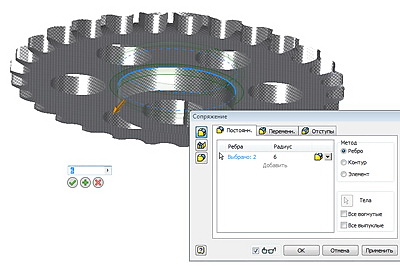
5.20. Виділіть ребро, як показано на малюнку і натисніть кнопку Створити фаску.
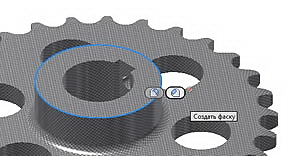
Додайте до вибраного ще 15 ребер, як показано на малюнку і задайте довжину 2 мм.
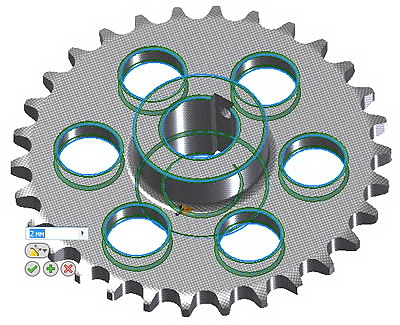

5.21. Зміни в деталі приводять до автоматичної зміни в кресленні. Використовуючи закладки внизу під робочою областю, поверніться в креслення. Зверніть увагу - всі зміни, внесені в деталь, відобразилися на кресленні.
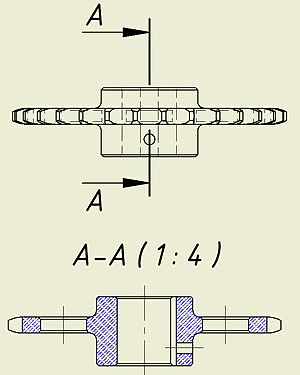
5.22. Для того щоб нанести розміри на ізометричний вигляд, скористайтеся операцією Розміри на панелі Розміри вкладки Пояснення (ESKD). Виберіть одне з шести кругових отворів, відведіть курсор миші з розміром в сторону. Клацніть правою кнопкою миші і виберіть Площина анотації - Використовувати площину листа. Лівим кліком миші розмістіть розмір.

5.23. Внесіть зміни в основний напис. Натисніть на панелі Листи креслення команду Основний напис. Перевірте, які поля були заповнені автоматично за даними деталі.
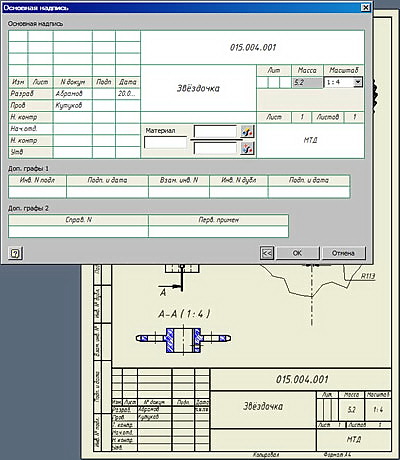
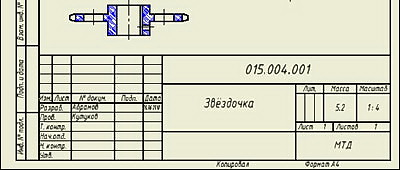
5.23. Збережіть і закрийте креслення.
Примітка: У цьому розділі були розглянуті основні і нові можливості Autodesk Inventor при роботі з кресленням. Створений креслення не є повним і достатнім, тому що мета даної глави - демонстрація принципів роботи в Autodesk Inventor при створенні деталей і креслень.