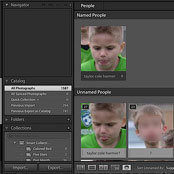

Забавна ситуація. Основна мета Lightroom - допомогти фотографам організувати їх знімки. Однак, більшість не може уникнути ситуації, коли їх каталог перетворюється у відро для сміття, а потрібні фото губляться.
Я використовую Lightroom щоб:
- Організовано зберігати всі фотографії та мати можливість знайти будь-яку з них менше, ніж за хвилину
- Мінімізувати ризик втрати знімків, привівши його майже до нуля
1. Використовуйте розпізнавання осіб (більш швидко!)
Я вважаю розпізнавання осіб однієї з найбільш корисних функцій Lightroom за останні 5 років. Вона використовує розумне ПО, щоб розпізнати людину і додати мета теги з його ім'ям.
Завдяки цьому я можу за лічені секунди знайти фотографії зі свого величезного каталогу, ввівши запит «Емілі Хармер, Коул Хармер» і отримавши список знімків, на яких зображені моя дружина і син. Або, якщо мені потрібно сімейне фото для друку, я можу виконати пошук по фотографіях з тегами «Джим Хармер, Емілі Хармер, Руджер Хармер, Коул Хармер, Фейт Хармер». Це дуже круто!
Однак, розпізнавання осіб в Lightroom працює дуже повільно, якщо не скористатися одним додатковим трюком. Фотографи зацікавилися цією функцією, спробували її використовувати, зрозуміли, що вона незграбна і повільна і кинули. Ось що їм слід було знати: якщо вибрати групу з 500 або менше фотографій і перетягнути їх в колекцію, а потім запустити розпізнавання осіб, воно спрацює вельми швидко.
Я рекомендую відзначати тільки тих людей, які часто миготять на ваших знімках. Якщо додавати тег до кожної нареченої, моделі або іншій людині на знімку, Lightroom-у буде складніше визначити, чиє обличчя він бачить. Я відзначаю тільки свою сім'ю і близьких друзів.
Я можу запустити розпізнавання і відзначити 1000 осіб менше, ніж за 2 хвилини. Цей процес я демонструю в своєму курсі Lightroom Medic. Однак, це працює тільки якщо скористатися моїм радою і помістити фотографії в окрему колекцію.
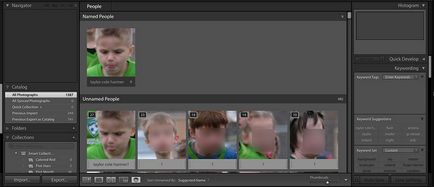
Розпізнавання облич в Lightroom серйозно допомогло мені тримати все під контролем.
2. Не переносьте фотографії не через Lightroom
Якщо ви новачок, ця рада дуже важливий. Lightroom працює приблизно як картковий каталог в старій бібліотеці. Фото які не перебувають в самій програмі. Вона просто знає де знайти їх на жорсткому диску - прямо як картковий каталог зберігає інформацію про книгах, які можуть перебувати в будь-якому іншому місці бібліотеки.
Якщо перейти в файловий провідник системи і перемістити фотографію, це буде як покласти книгу на іншу полицю, не вказавши в каталозі її нове місце. Картковий каталог (Lightroom) більше не зможе знайти потрібну книгу (знімок).
- Якщо вам потрібно перемістити або змінити фотографію на жорсткому диску, обов'язково використовуйте для цього Lightroom інакше вона стане недосяжною для програми.
3. Не боріться зі структурою папок Lightroom
Це питання - справа особистого смаку і я ні в якому разі не вважаю це єдиним способом організації; проте, на мою особисту думку, кращий спосіб організувати папки з фотографіями - просто скористатися стандартним імпортом Lightroom.
Імпорт за замовчуванням створює папки по роках, а потім подпапки для конкретного дня. Це дозволяє акуратно і компактно зберігати всі фотографії - в одній великій теці.
- Деякі рекомендують придумувати назву для папки, щоб запам'ятати тему зйомки. Наприклад, «СвадьбаДжімаІЕмілі». Я проти такого підходу, адже часто на карті пам'яті зберігаються фото з декількох місць зйомки. Таким чином, фотографії з весілля і фотографії з дня народження вашої дитини, який був пізніше, будуть зберігатися в одній папці з назвою «Весілля».
Структура назв папок насправді мало значить в Lightroom. Сама суть програми в тому, що вам не потрібно використовувати папки для організації. Однак, я вважаю, що розумна структура дозволить зберегти всі чистим і охайним.
4. Важливі знімки повинні мати ключові слова
Уявімо, що сьогодні ви зробили фото футбольного матчу вашої дочки. Через 5 років вам потрібно буде знайти його. Єдиним способом буде перегорнути десятки тисяч інших фотографій. Порятунком стануть правильні метадані.
Якщо у фотографії було б ключове слово, досить просто ввести в пошук «футбол Руджер Хармер» і потрібний знімок відразу з'явиться в каталозі. Таким чином я можу знайти всі важливі фотографії за хвилину або менше.
- Виберіть всі необхідні імпортовані фотографії та додайте ключові слова, які відносяться до загальної теми. Наприклад, «відпустку, Ірландія, сім'я».
- Утримуючи Shift, виділіть групу фотографій і введіть ключові слова, які стосуються конкретної групи. Наприклад, «маяк Fanad Head, природа, шторм».
- Тепер виберіть обрані знімки - ті, які вийшли найкраще. Додайте їм вузькі ключові слова, такі як «селф, портрет, Джим Хармер» і т.д.
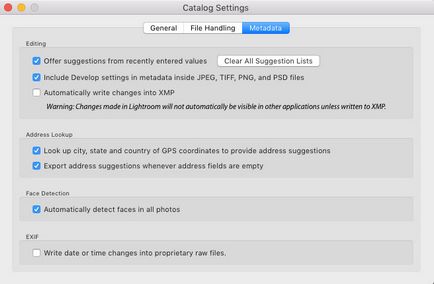
Ось кілька налаштувань, які я рекомендую використовувати.
5. Зробіть резервну копію
Потрібно мати резервну копію наступних речей:
- Файл каталогу Lightroom. Він має розширення .lrcat. Це - той самий «картковий каталог». У ньому вказані всі налаштування і параметри слайдеров Lightroom, а також місце розташування знімків на жорсткому диску.
- Всі фотографії. Пам'ятайте, якщо ви просто зробите копію каталогу, в не врятує знімки. Якщо не буде резервної копії фото, вони будуть втрачені.
- Пресети і шаблони. Знову, копія .lrcat файлу не врятує пресети. Якщо ви будете працювати на новому комп'ютері без резервної копії, то втратите все це.
У Lightroom є галочка, яку можна відзначити, щоб пресети зберігалися разом з каталогом, але я НЕ рекомендую її встановлювати. Після спільної роботи з тисячами фотографів, я можу назвати і підтвердити кілька випадків, коли через неї виникали проблеми.
Ці три пункти потрібно зберегти на окремий диск. Коли є копія даних на іншому жорсткому диску на іншому комп'ютері, шанси втратити їх дуже малі. З копією ви завжди можете відчувати себе впевнено.
6. Зберігайте всі фотографії на одному жорсткому диску
Найчастіше у фотографів починаються проблеми з втратою даних, коли фотографії більше не вміщаються на жорсткий диск. У такі моменти виникає спокуса розмістити їх на зовнішньому диску. Потім вони заповнять і його, знадобиться новий і т.д.
Коли ваші фотографії знаходяться в різних місцях, складніше робити резервні копії. Також не вийде знайти фотографію поки все зовнішні пристрою не будуть підключені.
Коли жорсткий диск заповниться, я вважаю, що найкращий варіант - купити один величезний зовнішній диск і перенести на нього всі фотографії. Також знадобиться ще один такий же диск для резервної копії.
Якщо ви багато знімаєте, ваші роботи швидко заповнять і зовнішній диск (зараз їх ємність може досягати 8 терабайт). Я рекомендую Drobo 5D. Він дозволяє одночасно використовувати кілька жорстких дисків, які комп'ютер розпізнає як один. На даний момент у мене 25 терабайт для зберігання всіх моїх робіт. З кожним роком я фотографую більше, тому витягаю найменший диск і заміняю його великим.
Однак, як ми згадаємо пізніше, все ще розумно зберігати .lrcat файл на внутрішньому диску комп'ютера для максимальної швидкості і організованості. На зовнішній диск відправляються тільки фотографії.
7. Використовуйте трьохкнопкова систему оцінювання
Я користувався цією системою багато років і з тих пір вона стала популярна серед аудиторії ресурсу Improve Photography і була визнана дуже зручною. Ось як вона працює.
Як тільки ви імпортуєте фотографії в Lightroom, поставте пальці на клавіші з цифрами 1, 2 і 3. Один палець помістіть на стрілочку вправо. Коли з'являється знімок, натисніть кнопку з цифрою, щоб встановити бажаний рейтинг, а потім натисніть на стрілочку, перейшовши до наступної фотографії. Якщо відточити процес до автоматизму, знімки можна оцінити за хвилину-дві.
Потім, коли все готово, відсортуйте колекцію по рейтингу. Фото з 1 зіркою можете видалити (особисто я просто зберігаю їх). Кадри з відміткою 2 зірки гарні, але не стоять витрат часу на редагування. Якщо у знімка коштує 3 зірки, це цілком гідна робота, яку потрібно відредагувати.
8. Зберігайте каталог Lightroom на внутрішньому диску
Немає нічого поганого в тому, щоб перенести самі фотографії на зовнішній диск, якщо вони заповнять місце, але .lrcat файл каталогу обов'язково повинен залишатися на комп'ютері.
Lightroom не зовсім коректно працює з каталогом, що знаходяться на іншому диску. З мого досвіду це призводить до незліченних проблем з пошкодженими базами даних. Ви можете так зробити, але сильно ризикуєте, до того ж це потрібно робити тільки якщо ви - досвідчений користувач. В такому випадку Lightroom навіть показує попередження.
Крім усього іншого, якщо каталог зберігається на внутрішньому диску, програма буде працювати набагато швидше.
9. Поміщайте всі фотографії в загальний каталог
Існувала думка, що Lightroom буде працювати швидше, якщо розділити великі каталоги на кілька менших. Наприклад, весільні фотографи поміщають кожне весілля (або щороку весіль) в окремий каталог. Однак, вже давно не потрібно цього робити.
При роботі з будь-якою версією Lightroom, випущеної за останні п'ять років, ви не побачите майже ніякої різниці в продуктивності при роботі з маленьким і великим каталогом.
Джефф Хармон, провідний подкасту Photo Taco, провів кілька тестів і визначили, що різниця в часі, необхідному на виконання запиту в Lightroom-подібної бази даних, становить всього 4 мілісекунди для каталогу з 600 і 6000 фотографіями. Чотири мілісекунди не варті того, щоб навіть витрачати час.