Є два ключових інструменту в Фотошоп: rectangular і elliptical marquee tools (прямокутна і овальна області виділення), і вони спільно займають позицію в панелі інструментів. Ось деякі речі, які ви могли не знати про ці інструменти.
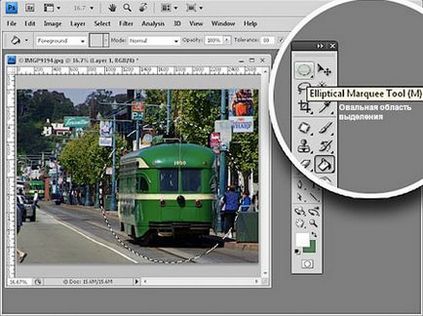
Квадрати і кола
Rectangular і elliptical marquee tools (прямокутна і овальна області виділення) можуть бути використані для малювання правильних квадратів і кіл. Коли ви натискаєте і проводите область, утримуйте Shift, щоб обмежити форму в межах кола або квадрата.

Коло - це квадрат? Ні дякую!
Спробуйте намалювати коло чи овал в зафіксованому положенні на зображенні, ви можете заплутатися, звідки починається малювання фігури. Коло або квадрат намальовані, як ніби вони були поміщені в квадратну або прямокутну форму, таким чином, ви починаєте тягнути їх з кута квадратного або прямокутного об'єкта. Все це ускладнює точне розташування фігури. Щоб спростити завдання, ви можете намалювати свою фігуру з центру назовні, утримуючи клавішу Alt під час використання інструменту виділення. Додайте кнопку Shift для утримування овалу в межах кола.

Правильна фігура, але неправильне положення?
Що ви робите, коли вже намалювали правильну фігуру, але в неправильному місці в зображенні? Чи не відпускайте миша! Замість цього, утримуючи клавішу пробілу, ви можете посунути свою фігуру в бажану позицію. Відпустіть клавішу пробілу і потім ліву кнопку миші, щоб зафіксувати виділення в обраній позиції.

Правильна фігура, але неправильний поворот?
Коли ви хочете створити розгорнуту фігуру, таку як прямокутник, квадрат або овал, для початку створіть її, використовуючи інструмент виділення, не звертаючи уваги на поворот. Тепер відпустіть кнопку миші і виберіть Select> Transformselection (Виділення> Трансформувати виділення). Фігура тепер показує маркери трансформування, які ви можете використовувати для її повороту. Натисніть Ctrl, і ви можете потягнути за куточок фігури і спотворити її. Натисніть Enter або Return, щоб застосувати трансформацію і видалити маркери. Тепер ви можете продовжити свою роботу з областю виділення.
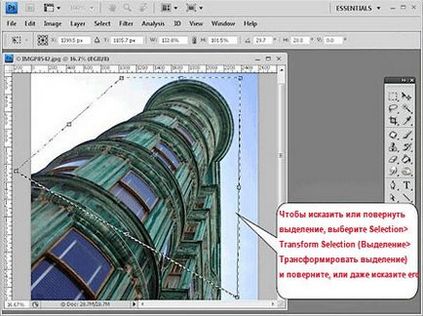
Строгий розмір виділення
Якщо ви хочете створити область виділення з точними розмірами, з меню, що випадає Style (Стиль) виберіть FixedSize (фіксований розмір). Пропишіть пікселі по ширині і висоті в рамках і натисніть на зображення, з'явиться виділення в точності таке ж, як ви задали. Використовуйте FixedRatio (фіксоване співвідношення), щоб створити виділення з фіксованим співвідношенням, наприклад 1: 1.25, як показано тут.
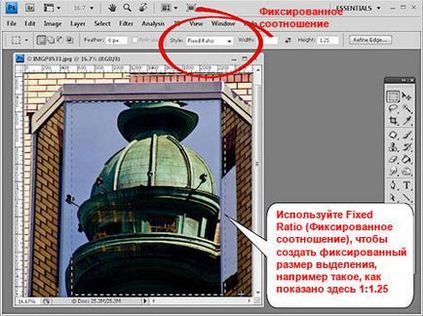
Наступного разу, коли вам потрібно буде створити виділення на зображенні, використовуючи інструмент виділення, пам'ятайте, що у нього набагато більше можливостей, ніж здається на перший погляд.
доповнень:
23 613
передплатників:
70 000+
Робіт користувачів:
332 207
Інші наші проекти:
Реєстрація
Реєстрація через пошту