Щоб застосувати текстуру до області, на вкладці Вид натисніть кнопку Спосіб заливки і потім, після відкриття вікна діалогу, перейдіть на вкладку Текстура (Texture), показану на малюнку 27.
Щоб заповнити область малюнком, натисніть кнопку Спосіб заливки і після відкриття вікна діалогу перейдіть на вкладку Малюнок (Picture), представлений-ву на малюнку 28.
При заповненні малюнком маркера даних (на відміну від фонової області) на вкладці Малюнок стають доступними три перемикача. За замовчуванням встановлюється перемикач Розтягнути (Stretch). В цьому випадку для заповнення-ня маркера використовується одна копія малюнка, яка налаштовується за розмірами маркера. При установці перемикача Розмножити (Stack) использу-ється стільки копій малюнка зі збереженням його вихідних розмірів, скільки необхідно для заповнення всього маркера. Перемикач Розмножити в масш-Табі (Stack and Scale) дозволяє вказати, скільки одиниць по осі значень долж-на представляти одна копія малюнка.
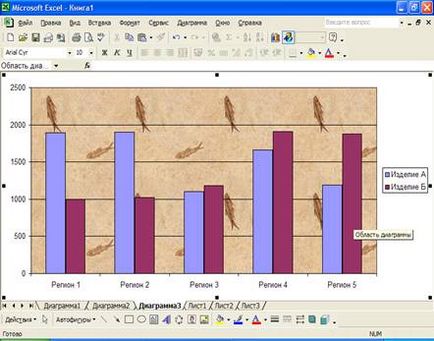
Малюнок 26. - До області побудови цієї діаграми ми застосували текстуру "скам'яніла риба».
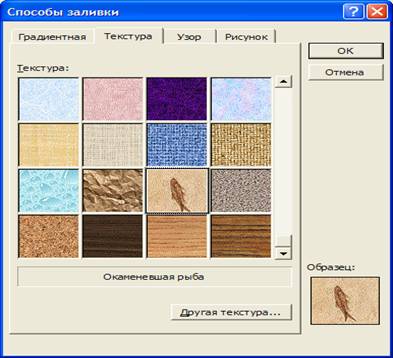
Малюнок 27. - Застосування текстури до фонової області за допомогою вкладки Текстура.
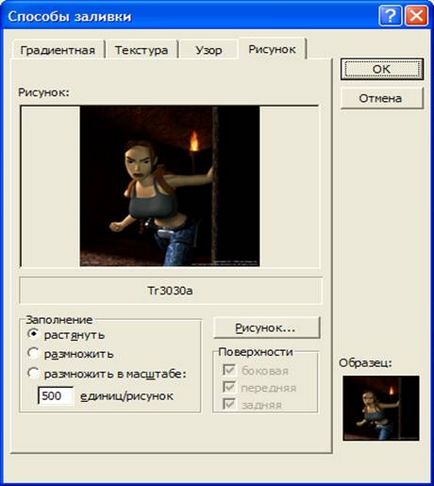
Малюнок 28. - Вкладка Малюнок дозволяє використовувати довільний малюнок для заповнення області діаграми.
На малюнку 29 показана гістограма за допомогою стовпців, заповненими малюнками при встановленому перемикачі Розмножити.
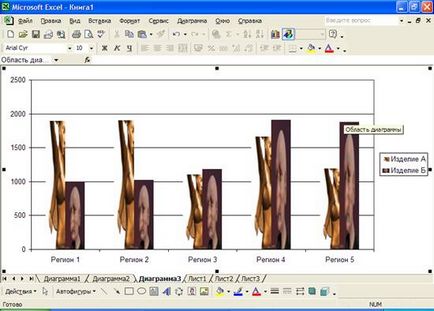
Малюнок 29. - Застосування малюнків в гістограмі або діаграмі з областями робить її більш наочною.
2.13 Зміна об'ємного виду діаграми
Найпростішим способом зміни зовнішнього вигляду об'ємної діаграми яв-ляется перетягування одного з її кутових маркерів мишею. Під час перетягування Excel виводить на екран контур діаграми. (Якщо хочете бачити саму діаграму, утримуйте під час перетягування клавішу Ctrl.)
Цей спосіб дійсно дуже простий, але з його допомогою також легко можна отримати далеко не самий вдалий вид об'ємної діаграми. Рисун-ки 30 і 31 ілюструють, до чого може привести одне неточне дви-ються руки.
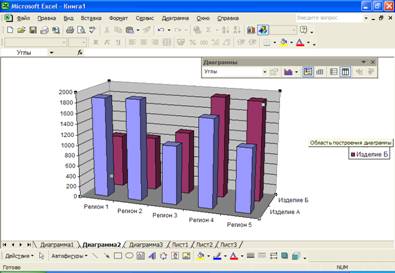
Малюнок 30. - Ви можете радикально змінити зовнішній вигляд об'ємної діаграми, перетягуючи один з її кутових маркерів.
На щастя, вікно діалогу, що відкривається після вибору команди Об'ємний вид (3-D View) в меню Діаграма, містить кнопку За замовчуванням (Default), з по-міццю якої можна повернути діаграмі її первісний вигляд. Змінюючи піднесення, поворот, перспективу і висоту в вікні діалогу Формат тривимірної проекції (3-D View), показаному на малюнку 32, ви можете налаштувати зовнішній вигляд діаграми.
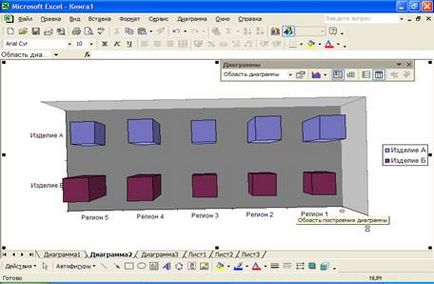
Малюнок 31. - Якщо ви невдало змінили об'ємний вид діаграми, натисніть кнопку За замовчуванням у вікні діалогу Формат тривимірної проекції, щоб повернути їй первісний вигляд.

Малюнок 32. - Вікно діалогу формат тривимірній проекції використовується для настройки зовнішнього вигляду об'ємної діаграми.
Налаштування піднесення в вікні діалогу Формат тривимірної проекції дозволяє змінити ваш кут зору щодо заснування діаграми. За замовчуванням використовується кут, рівний 15 градусам, і можна задати будь-яке значення від -90 до 90. (Для об'ємних кругових діаграм можна встановлювати значення від 10 до 80.) Піднесення, рівне 90 градусам, поміщає вас прямо над діаграмою, і ви отримуєте вид на неї зверху. При значенні -90 градусів виходить вид знизу (підстава діаграми залишається прозорим при будь-якому форматуванні). Щоб змінити піднесення, введіть число в поле возв-шення (Elevation) або клацніть на одній з двох великих стрілок в лівому верхньому кутку цього вікна діалогу.
Параметр Перспектива (Perspective) у вікні діалогу Формат тривимірної проекції визначає уявну глибину об'ємних гістограм, графіків, поверхност-них діаграм і діаграм з областями (якщо прапорець Ізометрія (Right Angle Axes) не встановлено). За замовчуванням використовується значення 30, але можна задати будь-яке значення від 0 до 100. При невеликих значеннях цього параметра діаграма виглядає плоскою, немов ви дивитеся на неї в бінокль. Великі значення дають протилежний ефект, ви немов дивіться на діаграму в перевернутий бінокль.
При значенні 30, використовуваному за замовчуванням, далека сторона діаграми на 30 відсотків менше ближній. Це означає, що при повороті, рівному О, задня частина підстави виявляється на 30 відсотків вже його передній частині. Подібним чином, якщо піднесення одно 90, то нижня частина самого ви-сокого стовпчика в об'ємній гістограмі буде приблизно на 30 відсотків менше його верхній частині.
Щоб змінити значення перспективи, введіть нове число в поле перспек-тива або клацніть на одній із стрілок, розташованих над цим полем. Ви також можете позбавити діаграму перспективи, встановивши прапорець Ізометрія.
Перпендикулярні осі і Автомасштаб
Прапорець Ізометрія (Right Angle Axes) встановлює прямий кут між осями незалежно від повороту або піднесення діаграми. Щоб побачити осі в перспективі, зніміть цей прапорець. Для об'ємних лінійчатих діаграм прапорець-жок Ізометрія завжди знаходиться в установленому стані.
Якщо прапорець Ізометрія встановлений, то стає доступним прапорець Авто-масштаб (Auto Scaling). При перетворенні плоскої діаграми в об'ємну її розміри іноді зменшуються. Для діаграм з перпендикулярними осями і поворотом менше 45 градусів встановлений прапорець Автомасштаб змушує Excel масштабувати об'ємну діаграму таким чином, що вона отримує-ся ближчою за розмірами до її плоскому варіанту.
3. ТЕХНІКА БЕЗПЕКИ