Глава 4. Складання локальних кошторисів »Збереження кошторису в базі даних і в файлі, завантаження кошторису з файлу
Після завершення роботи для збереження в базі даних кошторис необхідно зберегти на диску.
- Натисніть кнопку на панелі швидкого доступу. Кошторис буде збережена на диску.
Для збереження кошторису на диску також можна скористатися комбінацією клавіш Ctrl + S або командою меню> Зберегти.
Відразу все відкриті кошторису можна зберегти на диску, використовуючи командою меню> Зберегти всі.
При комп'ютерному збої можна не встигнути зберегти робочу кошторис на диску. Для періодичного автоматичного збереження кошторису на диску необхідно виконати наступні настройки:
- Виберіть команду меню> Установки, щоб відкрити вікно Установки програми.
- Виберіть закладку Автосохранение (рис. 4.111).
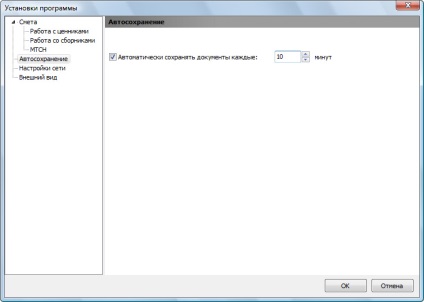
Мал. 4.111. Закладка Автосохранение вікна Установки програми
За замовчуванням кошторис буде зберігатися кожні 10 хвилин, але ви можете змінити цей параметр в поле введення. Рекомендується встановити періодичність збереження в 1 хвилину.
- Натисніть кнопку OK, щоб закрити вікно Установки програми. Тепер кошторис буде періодично зберігатися на диску.
Для копіювання створеної кошторису на інший комп'ютер її слід зберегти в файл.
- Виберіть команду меню> Зберегти як. На екрані з'явиться список Зберегти копію документа (рис. 4.112).
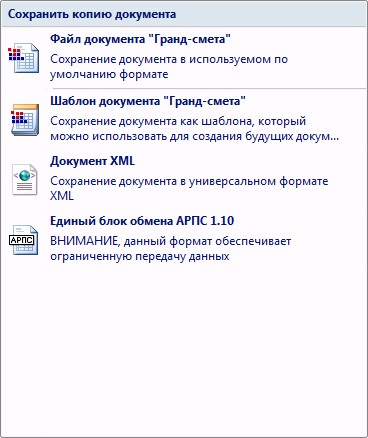
Мал. 4.112. Список Зберегти копію документа
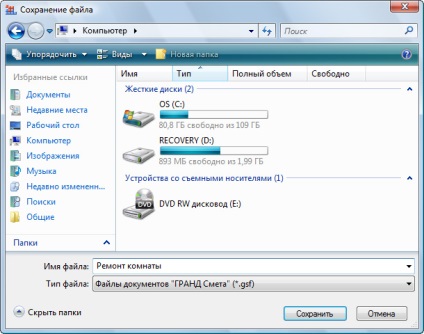
Мал. 4.113. Вікно Збереження файлу
Тепер завантажимо файл з кошторисом з диска.
- Виберіть команду меню> Відкрити. На екрані з'явиться вікно Відкриття файлу (рис. 4.114).
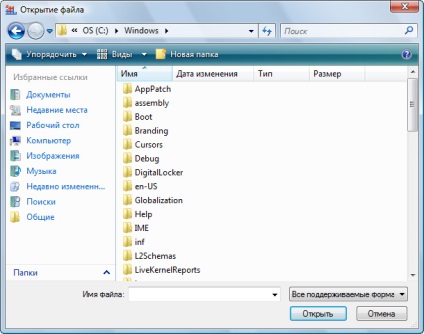
Мал. 4.114. Вікно Відкриття файлу
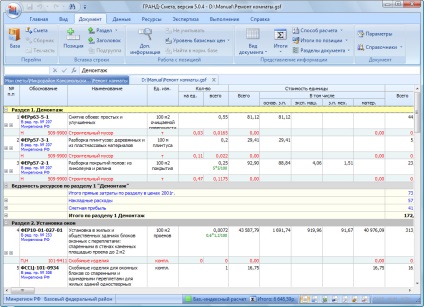
Мал. 4.115. Кошторис завантажена з файлу
Необхідно відзначити, що збережену на диску кошторис, як правило, не можна відкрити попередню версію ПК «ГРАНД-Кошторис». Наприклад, якщо кошторис збережена в ПК «ГРАНД-Кошторис» версії 2.х, її неможливо відкрити в ПК «ГРАНД-Кошторис» версії 1.Х. Вирішити цю проблему можна експортом кошторису в формат XML, вибравши тип Документ XML в списку Зберегти копію документа (рис. 4.112). XML-файл з кошторисом можна відкрити попередню версію ПК «ГРАНД-Кошторис» за допомогою команди меню> Відкрити. Слід зауважити, що робота з кошторисом в форматі XML підтримується в ПК «ГРАНД-Кошторис» починаючи з версії 2.1.
Зверніть увагу на два ярлика з назвами кошторисів у верхній частині вікна, які показують відкриті кошторису. Якщо клацнути мишею на будь-якому ярлику, то відповідний кошторис стане активною.
Іноді з двома кошторисами зручно працювати в двухоконной режимі, в якому можна перетягувати мишею позиції і ресурси з однієї кошторису в іншу.
- Натисніть кнопку Два вікна на вкладці Вид. На екрані з'явиться два вікна, в яких будуть відображатися відкриті кошторису (рис. 4.116).
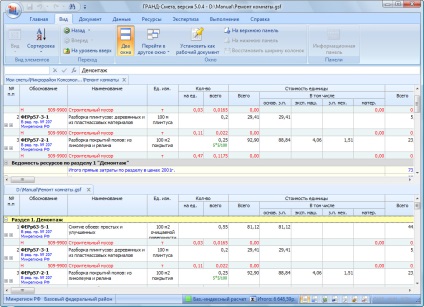
Мал. 4.116. двовіконну режим
Перенести активну кошторис з верхньої на нижню панель або навпаки можна за допомогою кнопок На нижню панел ь або На нижню панель на вкладці Вид.
- Натисніть кнопку Два вікна на вкладці Вид, щоб повернутися до одновіконний режиму.
- Клацніть мишею на ярлику Ремонт кімнати внизу вікна (рис. 4.117) і виберіть команду меню Закрити документ. Завантажена з файлу кошторис буде закрита.
Мал. 4.117. двовіконну режим
Якщо в контекстному меню вибрати команду Закрити всі, то всі відкриті кошторису будуть закриті.
| Збереження кошторису в базі даних і в файлі, завантаження кошторису з файлу |