
1. Короткий огляд
У цій статті я переслідую кілька речей:
- Ми використовуємо для установки Ubuntu Server. Чому? Тому що Я зазвичай використовують Ubuntu через її простоти у використанні і простому адмініструванні. Ubuntu має досить велику і дуже активна спільнота завдяки якому можна отримати підтримку ..
- Ми встановимо OpenSSH сервер. Це дозволить Вам управляти вашим сервером з віддаленого комп'ютера.
- LAMP (Linux, Apache, MySQL, і PHP) так само буде встановлений. Це основна складова роботи ващего сайту. Apache є найпоширенішим веб-сервером на Unix систем, це те.
- Ми встановимо брандмауер для захисту сервера від несанкціонованого доступу.
Для роботи з цим керівництвом, вам знадобиться:
- Комп'ютер для використання в якості сервера. Для наших цілей підійде будь-який, навіть не продуктивний комп'ютер, головне що б не був зовсім древнім.
- Пристрій для запису дисків і чистий компакт-диск. Для того що б записати операційну систему для подальшої установки
- Час. Весь процес може зайняти багато часу, особливо якщо ви зіткнетеся з проблемами.
Ви можете запитати, навіщо нам власний виділений сервер? Є кілька причин: ви зможете тестувати свої проекти і найголовніше ви дізнаєтеся багато нового про Linux / Unix системах.
Ну а тепер приступимо безпосередньо до роботи з нашим сервером.
2. Завантажити Ubuntu Server
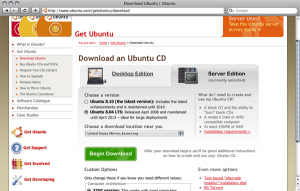
3. Установка Ubuntu Server
Тепер, коли ви завантажили і записали ISO образ на диск, приступимо до встановлення Ubuntu на ваш сервер. Завантажити з компакт-диска. У більшості сучасних комп'ютерів, це станеться за замовчуванням, якщо диск є в приводі. Якщо цього не відбудеться, то вам необхідно включити завантаження з диска в BIOS. Для цього відразу після включення натисніть: для ноутбука, це F12, для більшості стаціонарних комп'ютерів це Del. Все залежить від вашого комп'ютера. Як зробити установку з компакт-диска можете подивитися в книжці для вашої материнської плати. - все залежить від виробника BIOS. Добре зробили? Тепер, коли ви завантажилися в Ubuntu, ви повинні побачити наступний екран:
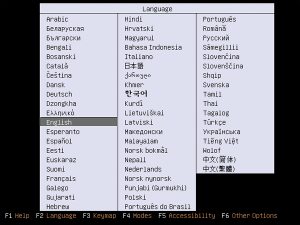
Виберіть мову і натисніть Enter. Тепер ви побачите такий екран:
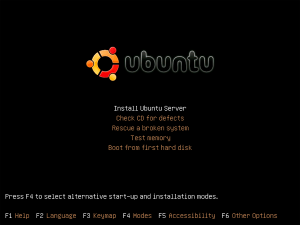
Виберіть «Установити Ubuntu Server», і натисніть Enter!
Тепер програма установки запропонує вам визначити вашу розкладку клавіатури. Особисто я відмовляюся, бо простіше вибрати англійську розкладку зі списку - просто дотримуйтесь інструкцій на екрані.
Після того як ви закінчили з розкладкою клавіатури, ви побачите купу екранів завантаження, які говорять нам. «Виявлення CD-ROM диски», і так далі. Вони повинні проходити швидко і без проблем. В час миготіння цих екранів програма установки спробує автоматично налаштувати мережу. У більшості випадків, все налаштується відмінно. Однак, якщо щось не вийти не так, просто дотримуйтесь інструкцій на екрані, щоб все налаштувати як потрібно саме вам. Після вас попросять ввести ім'я хоста.
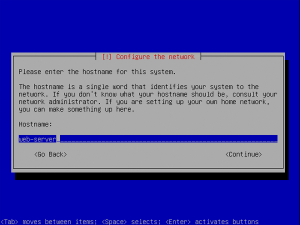
Далі система пропонує вам встановити часовий пояс для. Для мене це мене підійде Європа, зокрема Урал Виберіть той який більше підходить вам.
Далі система запропонує вам розбити існуючий жорсткий диск на розділи виберіть автоматично використовувати весь диск.
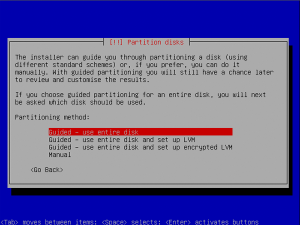
Тепер потрібно вибрати диск, який необхідно розбити. Найчастіше тільки один диск буде доступний, однак, для більш спеціалізованих систем, використовують не один диск. Виберіть той, який відноситься до вас.
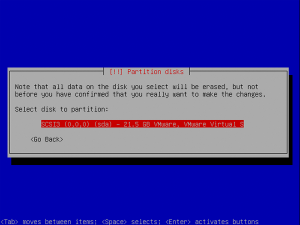
Програма запитає вас про те, чи дійсно ви хочете записати зміни на диск. Виберіть «Так» і натисніть Enter. Після чого програма установки отформатирует диск і встановити розділів. Тепер система починає установку. Поки йде установка веб-сервера, ви можете сходити покурити чи випити чашечку кави, так як процес установки може затягнутися до години. Все залежить від вашої системи. Іноді вам може здатися що система просто зависла не турбуйтеся - все йде як треба Проте, якщо він установка завмерла на певній ділянці і не просувається вперед більше години то дійсно зависла система.
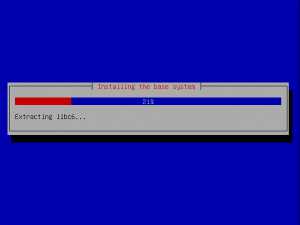
Після установки системи вам необхідно налаштувати обліковий запис під якою ви будете входити в систему. По-перше, ввести своє повне ім'я та натиснути «Продовжити».
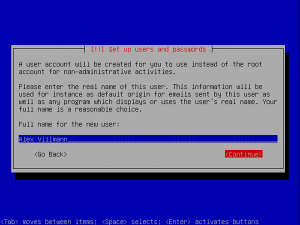
Далі необхідно ввести ім'я користувача, як правило, воно заповнюється автоматично вашим ім'ям, яке ви ввели на попередньому кроці.
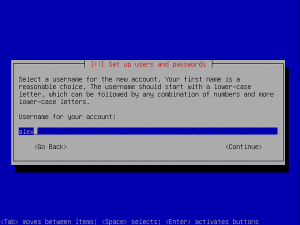
Слідом надійде пропозиція ввести пароль. Дуже важливо, що б ви вибирали надійний пароль, інакше ви стате під загрозу безпеку вашого сервера. Я рекомендую використовувати цифри, рядкові заголовні букви. НЕ використовуйте пароль коротше 7 символів.
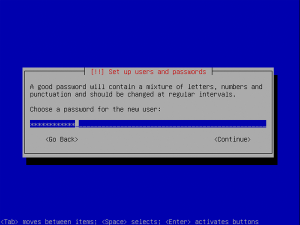
Повторно введіть пароль, щоб переконатися, що ви ввели його правильно.
Система зробить спробу налаштування «Менеджер пакетів". Виберіть пункт «Продовжити», залишивши поле порожнім
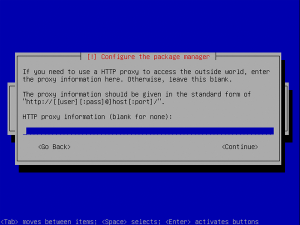
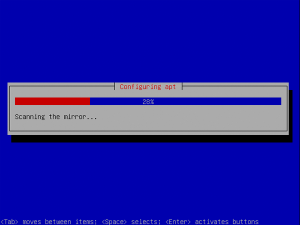
Після завершення пошуку оновлень і налаштування вам буде запропоновано декілька варіантів для установки серверного програмного забезпечення.
Обов'язково виберіть OpenSSH сервер і натисніть Space, а не ENTER. Якщо ви натисніть Enter, установка буде тривати без установки сервера OpenSSH.
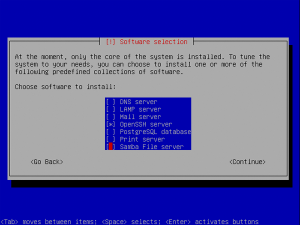
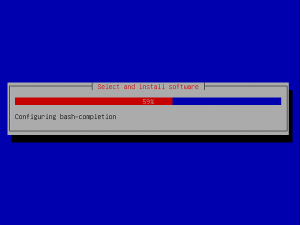
Нарешті, установка буде завершена. Вийміть компакт-диск і натисніть Enter. Комп'ютер перезавантажиться. Якщо все піде добре, ви побачите екран, яка виглядає приблизно так:
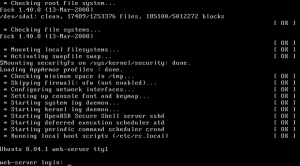
Вітаємо! Ви тільки що встановили Ubuntu сервер, і настав час, щоб перетворити цей комп'ютер в веб-сервер.
4. Оновлення програмного забезпечення сервера
Перш ніж йти далі, ми повинні переконатися, що ваш сервер оновлений. Щоб зробити це, вам необхідно: Увійти. По-перше, введіть ім'я користувача (Той, який ви вибрали раніше), натисніть клавішу ENTER, а потім введіть пароль. Коли ви вводите пароль, ви побачите, що нічого не відбувається, чи не з'являються зірочки. Не хвилюйтеся, все це зроблено для безпеки вашого сервера. Після того як в введете пароль натисніть Enter,
і ваш екран повинен виглядати приблизно так як показано нижче:
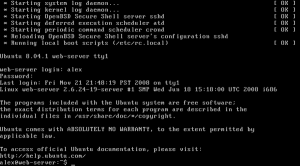
sudo aptitude update sudo aptitude dist-upgrade
Система запитає пароль, введіть його. Для продовження виконання нашої команди оберіть "Y" і натисніть Enter. На екрані ви побачите приблизно наступне:
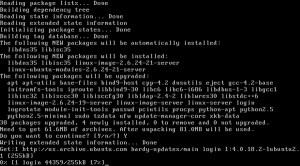
Ваша система завантажує і встановлює останні і актуальні поновлення на день установки. Це займе деякий час в залежності від швидкості вашого Інтернет з'єднання. Після того як установка закінчитися, необхідно перезавантажити комп'ютер.
Для цього, введіть:
5. Установка Apache, MySQL, PHP
Ось ми і підійшли до найцікавішого. Для того щоб наш сайт був доступний з мережі Інтернет, нам необхідно встановити веб-сервер Apache, сервер баз даний MySQL і підтримку PHP
Установка програм на Ubuntu сильно відрізняється від установки програми на Windows або OS X, в тому, що Ubuntu буде завантажувати та встановлювати програми для вас за допомогою простих команди. Це тому, що Ubuntu має Package Manager, який керує багатьма програмами в системі. Все, що ми повинні зробити, це сказати менеджер пакетів.
Досить просто сказати системі що ми хочемо встановити Apache, MySQL, PHP, ввівши для цього:
sudo aptitude install apache2 php5-mysql libapache2-mod-php5 mysql-server
І натисніть Enter.
Система буде завантажувати і встановлювати ті програми які ми вказали з усіма залежностями.
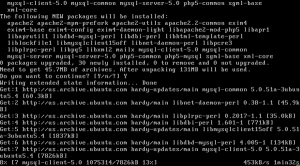
Під час процесу установки, MySQL Вас попросять ввести пароль. встановіть його
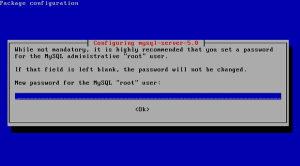
Після цього ви маєте повноцінний робочий веб-сервер. Щоб перевірити це, по-перше знайти IP сервера, набравши:
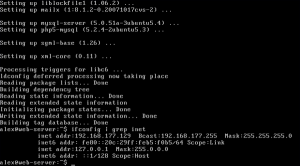
Він як правило йде першим в рядку. У моєму випадку, це 192.168.177.129. Тепер, коли ви знаєте IP, відкрийте веб-браузер і вкажіть в ньому IP вашого сервера. Якщо ви бачите «Вона працює!» То все йде дуже добре. Веб-сервер працює відмінно
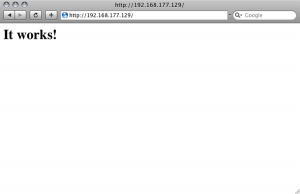
Однак ми ще не закінчили.
Тепер відкрийте файл конфігурації:
Виділіть вниз (стрілка вниз), до "ServerTokens Full" і змінити його таким чином: «ServerTokens Prod»
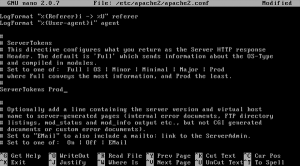
Тепер, перейдіть трохи далі і зміни «ServerSignature Оn» до «ServerSignature Off»
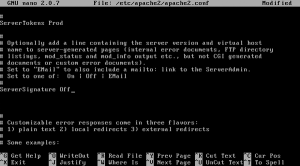
Відкрити файл конфігурації:
Зміна «expose_php = ON» на «expose_php = Off»
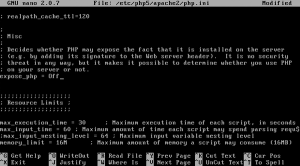
Знову натисніть Control-O і Control-X. Тепер поновіть файли конфігурації перезавантаженням Apache:
Налаштування Apache, MySQL, PHP закінчені
6. утановка брандмауера
Тепер ми більш ретельно забезпечимо наш сервер шляхом установки брандмауера Shorewall,
Для його установки введіть:
За замовчуванням, Shorewall встановлюється без правил, що означає повний доступ. Нам це не потрібному.
Замість цього, ми збираємося блокувати всі з'єднання із зовні, крім порту 80 (HTTP) і порт 22 (SSH).
По-перше, копруем конфігурацію в каталог Shorewall:
Тепер відкрийте »rules» файл:
Додайте ці рядки над "#LAST LINE":
Потім натисніть Control-O і Control-X. Ваш брандмауер тепер налаштований на прийом тільки HTTP і SSH трафік. Останнє, що нам потрібно зробити, змусити Shorewall стартувати при завантаженні нашого веб-сервера.
Для цього відкриваємо основний конфігураційний файл Shorewall:
Прокрутіть вниз до «STARTUP_ENABLED = No» і змініть його на «STARTUP_ENABLED = Yes»
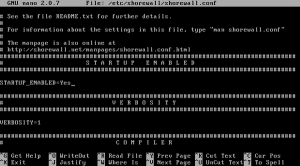
Натисніть Control-O і Control-X. Тепер відкрийте файл конфігурації Shorewall за замовчуванням:
І зміна »startup = 0» до »startup = 1«. Натисніть Control-O і Control-X.
І запустіть свій брандмауер:
Вітаємо! Ваш брандмауер встановлений і стоїть на захисті вашого сервера.
7. Додати свій сайт на веб-сервер
Отже, коли у нас все налаштовано вам, напевно, не терпиться розмістити на своїй веб-сервері сайт.
За замовчуванням, всі файли вашого сайту повинні бути в папці «/ VAR / WWW /». Однак, ми не можемо пок нічого записати в цю папку.
Давайте все змінимо таким чином:
Тепер, ви будете входити в ваш сервер, використовуючи SFTP (не плутати з FTPS). Ось деякі клієнти, які підтримують SFTP:
WinSCP (Windows, безкоштовно), FileZilla (Windows, Linux, OS X, безкоштовно),
Встановити з'єднання із сервером, використовуючи ім'я користувача та пароль. Далі просто перейдіть в / VAR / WWW
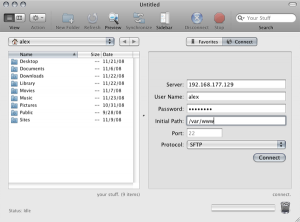
Чому ми використовуємо SFTP замість FTP. Головним чином, тому що SFTP вже вбудовано в OpenSSH (який ви встановили раніше). І цей протокол більш безопсен, ніж FTP, а також ускладнює отримати зловмисникам доступ до ваших повноважень на сервері.
8. Управління сервером віддалено
Для віддаленого доступу до свого облікового запису вам знадобитися SSH клієнт. Для Windows рекомендую програму Putty. Для інших операційних систем можливе використання звичайного терміналу, просто відкрийте термінал і введіть «SSH you @ yourip». Для Putty, виберіть SSH, і поставте ваш IP, ім'я користувача і пароль, при запуску програми. Зайшовши віддалено ви побачите що щось на подобі цього:
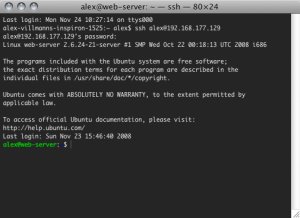
За допомогою цих програм ви можете, перебуваючи в будь-якій точці світу, робити все те ж саме що робили б безпосередньо маючи під рукою сервер.
9. Ось і все!
Схожі пости
- Урок 1. Базова установка Ubuntu Server.

- Як встановити Counter Strike на Ubuntu

- Samsung ml 1660 Linux

- Встановити Firesheep на Ubuntu 10,04 або 10,10
