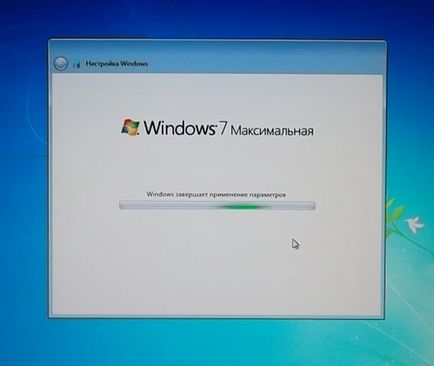Звертайтеся до мене, клікніть в меню на посилання "Зв'язок" і напишіть мені лист, відповідь прийде негайно!
Виберіть потрібну вам послугу прочитайте докладний опис, можливо вам знадобитися саме та послуга для вирішення тих чи інших проблем.
На сайті ви отримаєте корисну інформацію з життєвого досвіду
Головна \ Не включається комп \ Установка операційної системи
При включенні комп'ютера висвічується напис LOAMDMGRIS COMPRESSED PRESS ctrl-alt-del to restart. Що це означає?
При включенні комп'ютера висвічується напис LOAMDMGRIS COMPRESSED PRESS ctrl-alt-del to restart. Що це означає? Можна це виправити? Чи можна відновити файли? Відповіді на ці питання в цій статті.
Якщо при включенні висвітиться такий напис LOAMDMGRIS COMPRESSED PRESS ctrl-alt-del to restart. Не може завантажитися операційна система і нас просять натиснути одночасно ctrl + alt потім delete комп'ютер перезавантажиться. Вставляємо диск з Windows з версії 7 по 10, установки схожі. Я покажу на прикладі 7 версії. У момент коли з'являється напис Press any key to boot fr CD or DVD .... Потрібно затиснути клавіші alt + F8 для того що б привід почав читання з диска для установки ОС. Якщо все ж така процедура не виходить все одно висвічується після перезавантаження Press any key to boot fr CD or DVD .... Або взагалі LOAMDMGRIS COMPRESSED PRESS ctrl-alt-del to restart тоді потрібно зайти в біос. Коли з'явиться емблема материнської поати або фірми комп'ютера внизу з леви повинна бути напис press to delete або F2, але може бути різні клавіші взода в БІОС в залежності від материнської плати, фірми. В основному верхні клавіші від F1 по F12 так само від типу БІОСа буде відрізнятися програма БІОС (інформація про БІОС зачіпається в статті: Не до кінця включився комп).
Зайшли і у нас з'являється таке вікно (повторюся, що при вході в БІОС може зовні сильно відрізняться від даного вікна, але принцип той же)
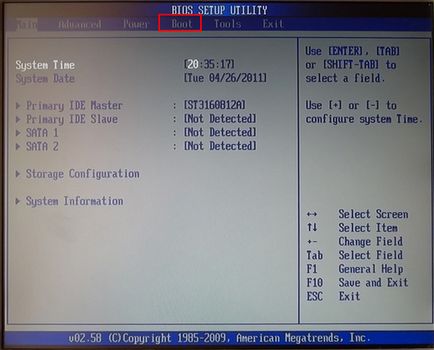
Далі заходимо в меню Boot (процес початкового завантаження)
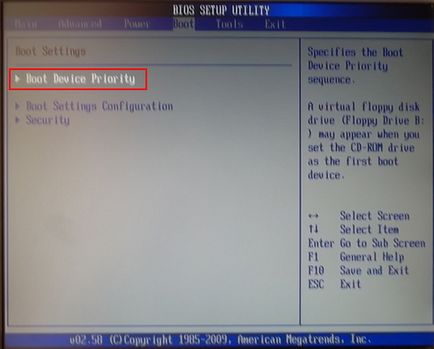
Далі Boot Device Priority (Починати завантаження з пріоритетного інформаційного носія / девайса)
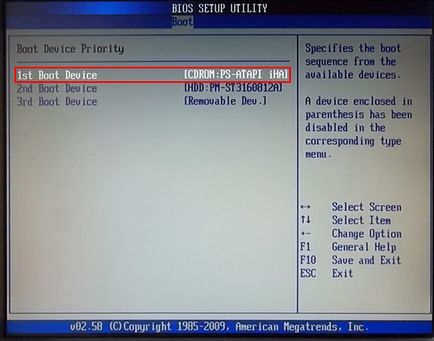
І вибираємо CD ROM інакше DVD привід, тиснемо F10. Пріоритет завантаження з CD диска зберігся, тепер Принаймні має висвітиться Press any key to boot fr CD or DVD ... Для надійності тиснемо утримуємо Alt + F8 і далі з'явитися таке вікно або вікно з вибором розрядності 32 або 64 в залежності від того з якою комплектацією ОС. Якщо у вас одноядерний процесор, то рекомендую 32 розрядну систему, але якщо процесор має більше двох ядер, сміливо встановлюйте 64 розрядну систему.
На цей вибір відводитися 4 секунди але не чого страшного якщо не встигли надалі вибір ще рас буде забезпечено, просто якщо 32 розрядна вибралася, буде встановлюватися в безпечному режимі.
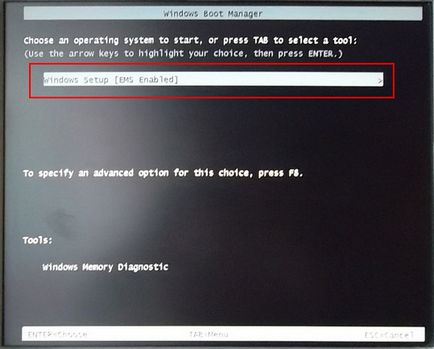
Далі піде щось на зразок підготовки файлів
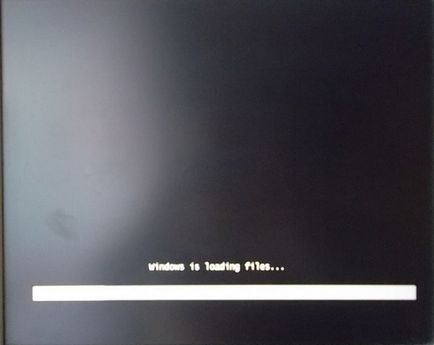
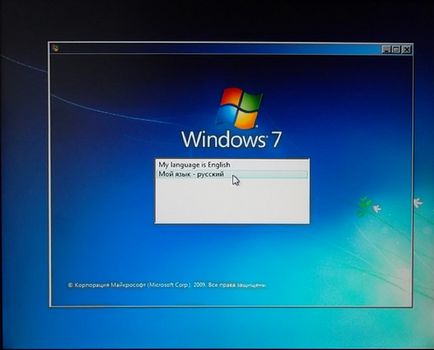
У цьому вікні, також вибираємо потрібну мову і тиснемо кнопку далі. на цьому, початкові установки завершені.
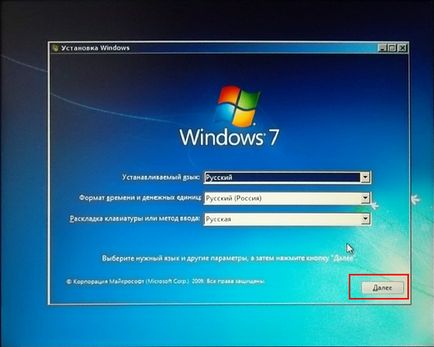
Найважливіший етап, тут вам потрібно визначитися, яку операційну систему ви оберете для устанавка windows 7 на ваш комп'ютер, 32- чи 64-розрядну. подивіться уважно на скріншот пункт: архітектура «архітектура - означає, 32-розрядної версії системи - обробляє до 3.5 гігабайт оперативної пам'яті. архітектура x64- означає, 64-розрядну версію системи - обробляє понад 3.5 гігабайт оперативної пам'яті. Так само якщо на диску є різні версії, вікно буде мати такий вигляд.

Тут вам потрібно буде вибрати тип установки windows 7, вибираємо повна установка
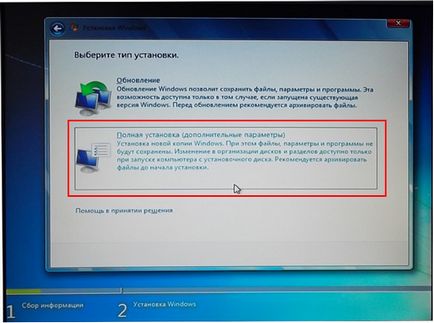
У цьому вікні вам потрібно буде вибрати розділ для установки windows 7, якщо жорсткий диск у вас не розбитий на два основні розділи, як показано на скріншоті, то розділ буде один, його і вибираєте. Далі, тиснете пункт настройка диска
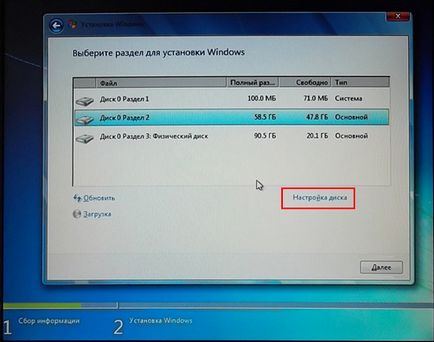
У цьому вікні, у вас з'являться налаштування диска, там можна створити розділ з диска с (якщо у вас один розділ не розбитий жорсткий диск на два) це поділить диск, якщо виберемо пункт форматувати то всі дані віддалятися на тому розділі, є ще опція видалити розділ, і він з'єднатися з деском назад, тобто ми з'єднаємо диск воєдино. можна встановити в той розділ, де і була операційна система, вона просто буде замінене на встановлювану, але з малою вірогідністю можуть виникнути труднощі система може працювати не стабільно. тому створюються нові розділи і встановлюють туди. або форматують, потім встановлюю в чистий розділ.
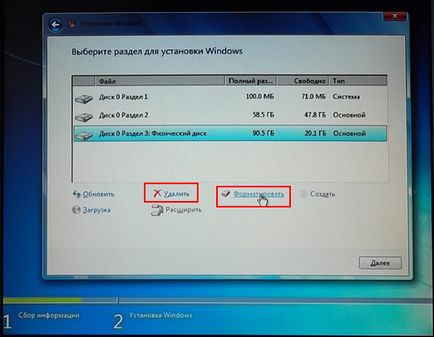
У цьому вікні, після натискання на пункт видалити, з'явиться пункт створити, тиснете на нього
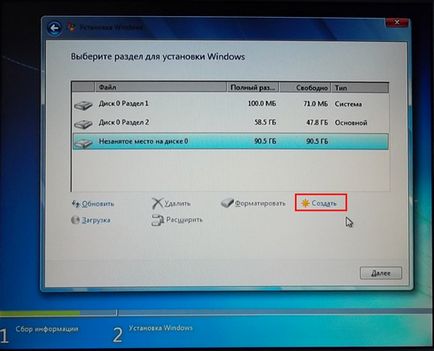
Після того, як ви натиснули на пункт налаштовуємо розмір застосовуємо і далі

З'явиться довгоочікуване вікно, установка windows. тут вам потрібно тільки чекати поки встановляться всі компоненти windows 7
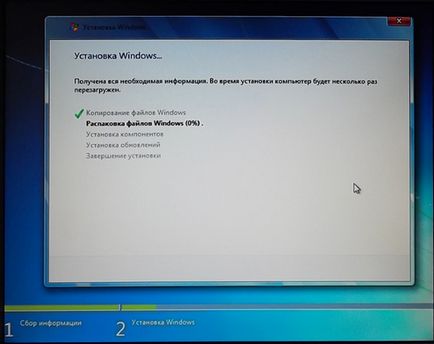
Після того, як всі файли розпакуються і встановляться всі компоненти, вам потрібно буде вибрати ім'я для вашого профілю, вибираємо і тиснемо бажано англійською мовою
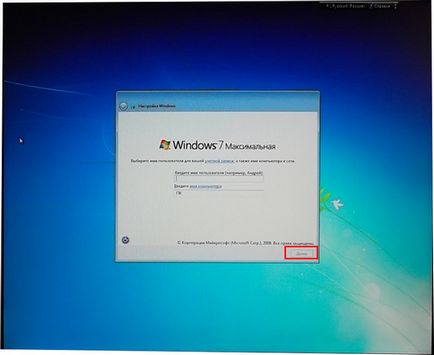
У цьому вікні, вам запропонують ввести пароль для вашого профілю, можете нічого не вводити, просто тиснемо далі
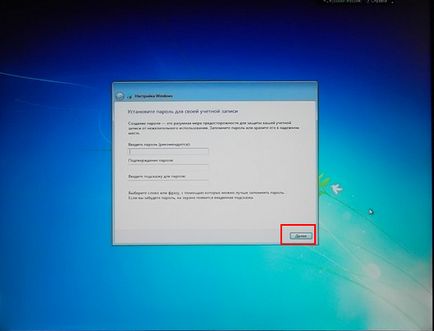
Ставимо галочку Активувати виндовс при підключенні до інтернету, далі
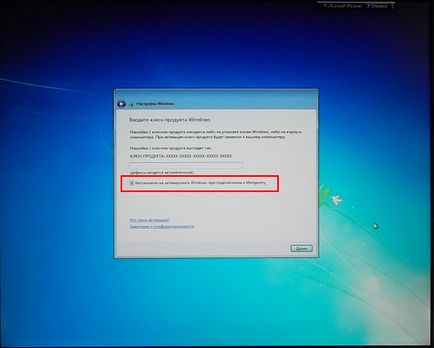
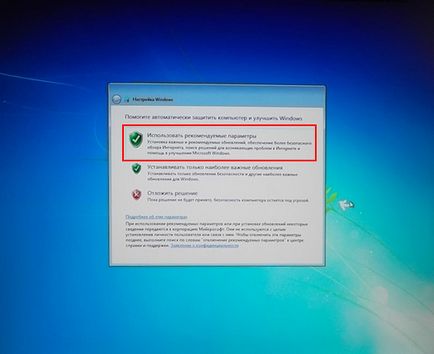
Тут все просто, ставите час і тиснете далі
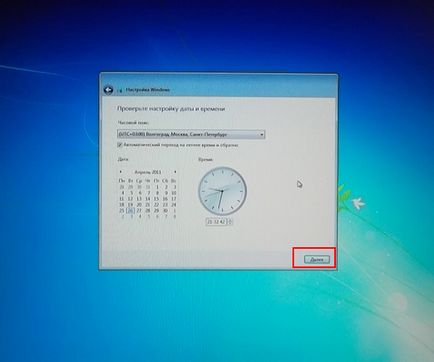
У цьому вікні, вибираєте місце положення комп'ютера, там все докладно описано, так що для вас не складе труднощів зробити вибір.
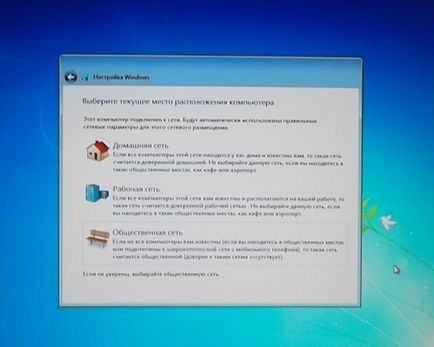
Ну ось і все, наша установка windows 7 на комп'ютер підійшла до кінця, в тому ж порядку відбувається установка windows 7 з usb флеш-накопичувача (флешки). сподіваюся, що інструкція по установці windows 7 була зрозуміла і корисна. всім удачі.