Крок 1. Створення розділу на жорсткому диску під OS X:
- Для створення розділу на жорсткому диску скористаємося стандартною утилітою від Windows: «управління дисками».
- Натискаємо правою кнопкою миші на «мій комп'ютер» -> «вибираємо пункт управління».
- У вікні вибираємо гілку «запам'ятовують пристрої» -> «управління дисками».
- Вибираємо розділ на якому у Вас більше вільного місця, тиснемо правою кнопкою миші і вибираємо пункт «стиснути тому».
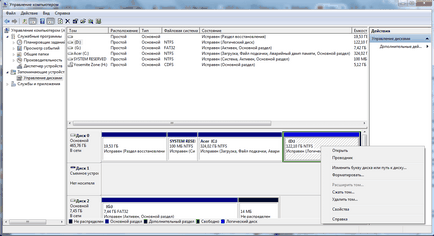
- Вибираємо бажаний обсяг для стиснення і тиснемо кнопку стиснути.
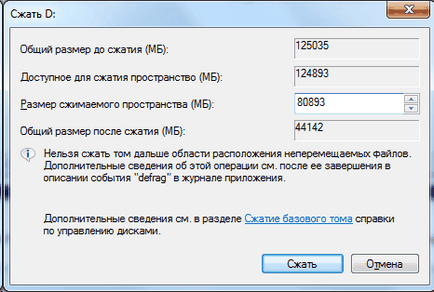
- Далі з звільнився вільного простору створюємо новий розділ. Тиснемо правою кнопкою миші на що з'явився розділ і вибираємо пункт «створити те».
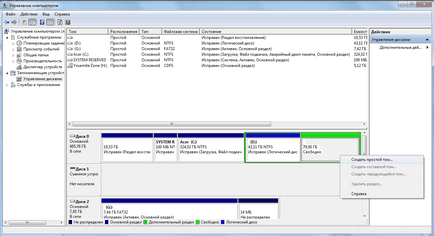
- Вказуємо мітку тому. Створюємо тому.
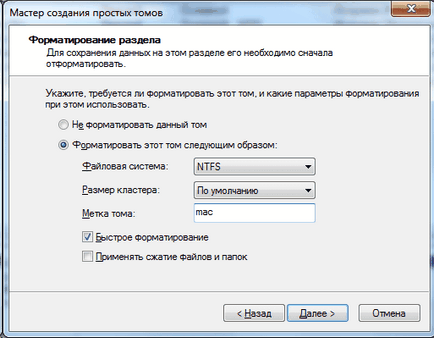
- Готово! Ми створили розділ на жорсткому диску для OS X Yosemite.
Крок 2. Монтуємо образ OS X за допомогою програми DaemonTools.
- Відкриваємо програму. Додаємо образ. Тиснемо по доданому образу правою кнопкою миші і вибираємо пункт «монтувати».Відмінно! Образ змонтований.
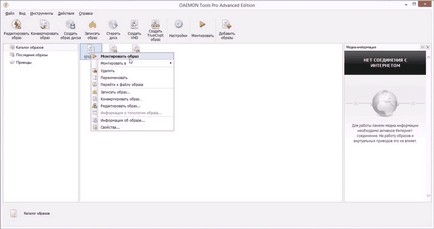
Крок 3. Форматуємо USB-флешку.
- Для того, щоб відформатувати флешку заходимо в мій комп'ютер. Знаходимо нашу флешку. Тиснемо правою кнопкою миші і вибираємо «форматувати».
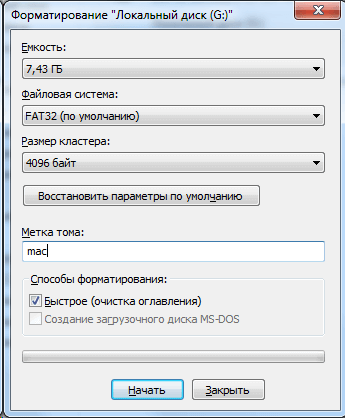
- Виставляємо файлову систему FAT32 і тиснемо кнопку почати. Відмінно! Флешка відформатована.
Крок 4. Створення завантажувальної флешки за допомогою R-Drive Image.
- Запускаємо програму R-Drive Image. У вікні тиснемо далі. Вибираємо «відновити з образу» .Указиваем шлях до нашого способу в змонтованому раніше диску (файл 10.10.3.clover.uefi.legacy.rdr) і тиснемо далі.
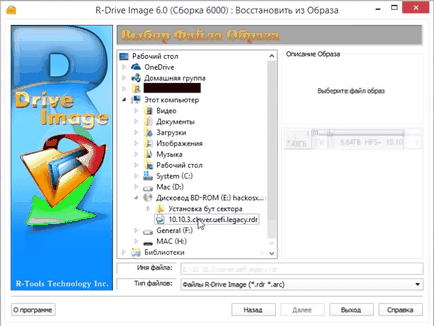
- Вибираємо «Відновити диски або розділи». Тиснемо далі.
- У верхній частині вікна вибираємо наш образ і в ньому вибираємо першу маленьку частину.
- У нижній частині вибираємо нашу флешку. Тиснемо далі.
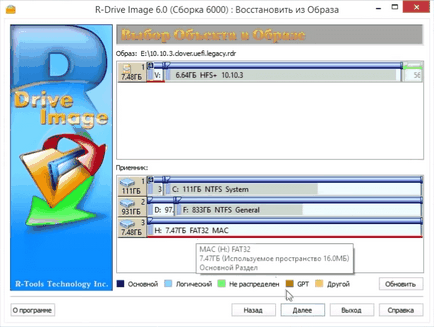
- У вікні нічого не змінюємо крім останнього пункту. Вибираємо букву для розділу. Натискаємо далі.
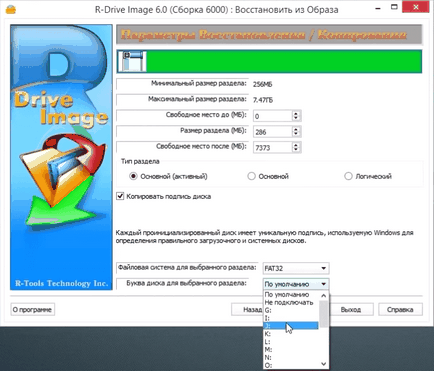
- Тепер вибираємо «додати інший об'єкт» і тиснемо далі.
- Вибираємо другу частину образу і другу частину нашої флешки. Тиснемо далі.
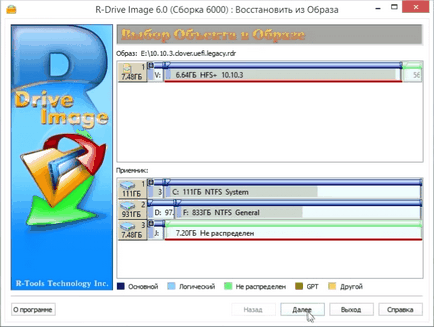
- В останньому пункті (буква диска для обраного розділу) вибираємо «не підключати».
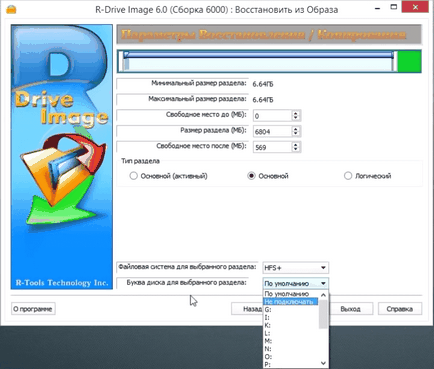
- Тиснемо далі. Тепер можна почати створення завантажувальної флешки. Тиснемо почати.
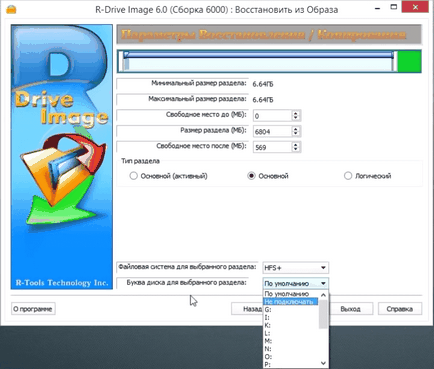
Крок 5. приписують MBR сектор на флешці
Цей крок можна пропустити якщо у вас БІОС UEFI. Цей крок потрібен для того, щоб при завантаженні з флешки Ви не отримували помилку Boot0: Error.
- Переходимо в змонтований образ і вибираємо папку «установка бут сектора». Залежно від вашої системи (32 або 64-розрядна) запускаємо файл «BOOTICEx64» або «BOOTICEx32» від імені адміністратора.
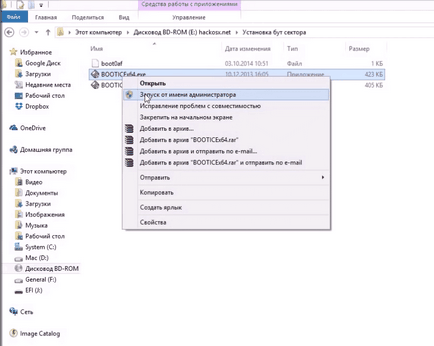
- Вибираємо нашу флешку і жме кнопку «Process MBR».
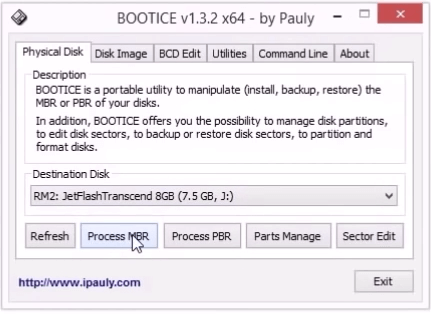
- У вікні вибираємо «Restore MBR».
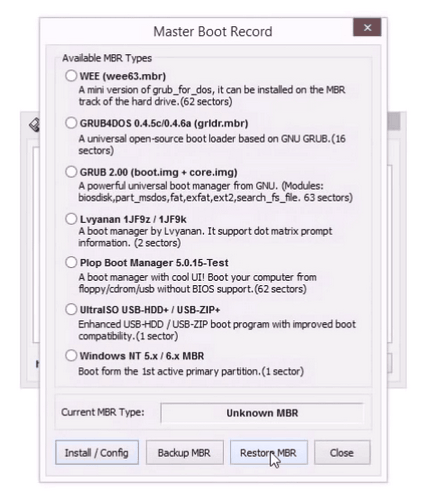
- У вікні вказуємо шлях до файлу «boot0af», який знаходиться в папці «установка бут сектора». Тиснемо «Restore».
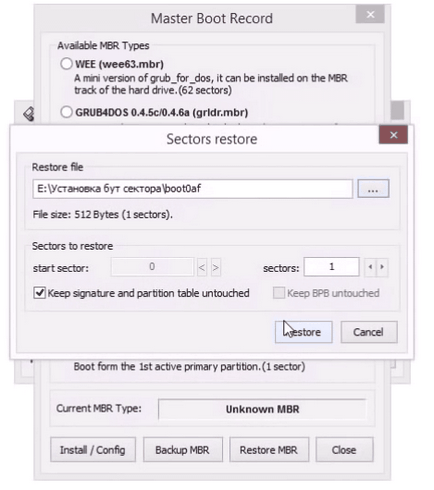
Крок 6. Налаштування BIOS
- Перезавантажуємо комп'ютер і заходимо в біос.
- Заходимо в розділ материнської плати «Advanced» -> «CPU configuration».
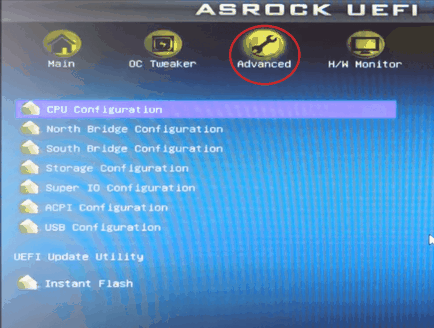
- Виставляємо «No-Execute Memory Protection» в значення «Enabled».
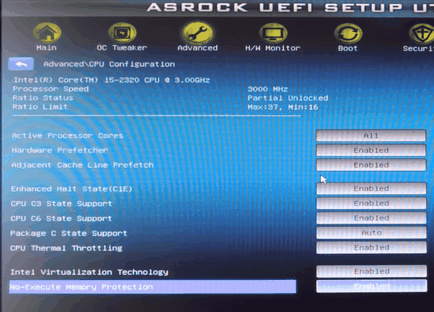
- Далі заходимо в розділ «Advanced» -> «Storage configuration». Виставляємо «SATA Mode» в значення «AHCI Mode».
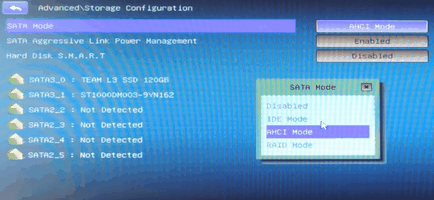
Крок 7. Встановлюємо Mac Os X Yosemite
- Зберігаємо налаштування в биосе і перезавантажуємо комп'ютер.
- Заходимо в boot-меню. Вибираємо нашу флешку і тиснемо Enter.
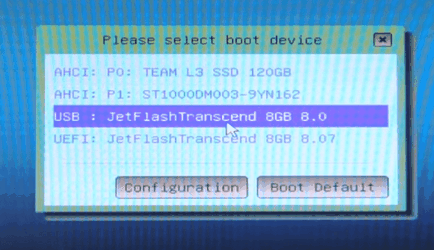
- Бачимо завантажувач Clover.
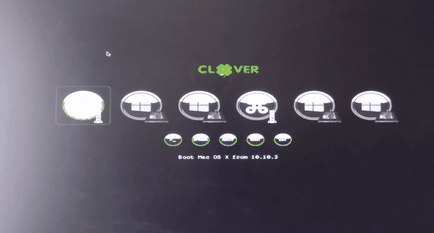
- Вибираємо перший пункт (Boot Mac OS X from 10.10.3) і тиснемо Enter. Починається установка.
- З'явилося вікно установки.
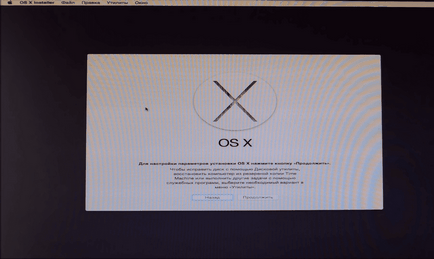
- Тепер нам потрібно форматувати, створений нами раніше, розділ жорсткого диска.
- Для цього ми тиснемо вгорі екрану вкладку «утиліти» -> «Дискова утиліта».
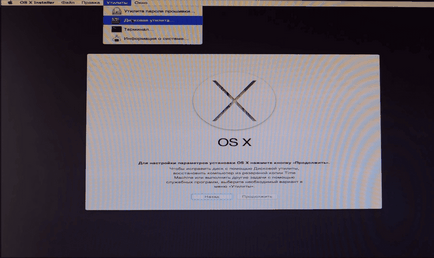
- У вікні вибираємо наш розділ. Вибираємо вкладку «стерти».
- У цій вкладці встановлюємо формат Mac OS Extended (журнальний) і тиснемо кнопку стерти.
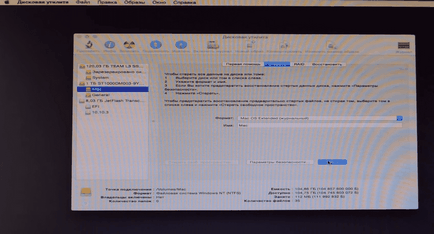
- Тепер наш розділ готовий до установки OS X.
- Закриваємо дискову утиліту. Тиснемо продовжити. Погоджуємося з умовами. Тиснемо Продовжити.
- Вибираємо наш диск і тиснемо продовжити.
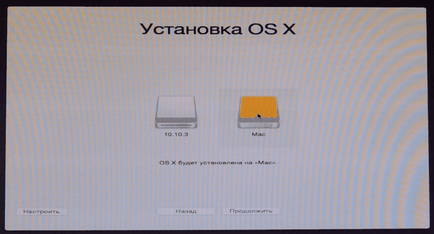
- Установка почалася. Чекаємо закінчення.
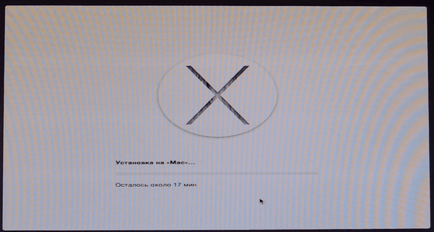
- Отже установка Mac OS X Yosemite завершена. Перезавантажуємо комп'ютер.
- Знову бачимо завантажувач Clover. Вибираємо другий пункт (Boot Mac OS X from «ім'я створеного розділу»). Тиснемо Enter.
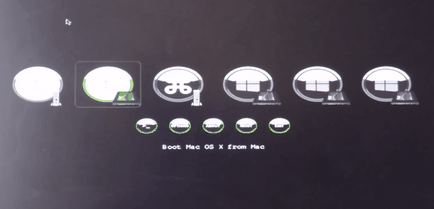
- Система завантажилася. Вибираємо мову. Слідуємо інструкції установки.
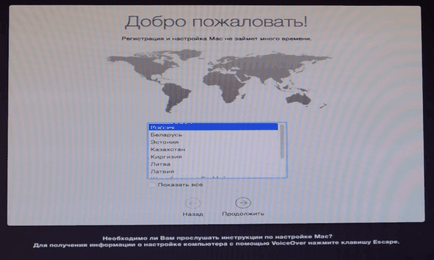
- OS X встановлена! Вітаю!
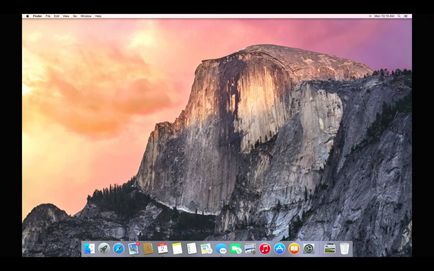
Для того, щоб встановити завантажувач і не завантажуватися з флешки, заходимо на флешку, з якої ми ставили Mac OS X.
Переходимо в папку «Post Install». У цій папці є архів з завантажувачем «Clover».
- У засобі завантаження Clover виберіть пункт «Options».
- В опціях зітріть все, що навпроти «Boot Args» і пропишіть «-v nv_disable = 0». Тисніть Enter.
- Також можна спробувати в Options, в розділі «Graphics Injector menu» поміняти значення для поля «Inject NVidia».
- Повторіть установку.