Перед тим, як почати, скачайте стилі шарів, які нам доведеться використовувати по ходу цього уроку:
Етап 1: Малюємо коло
Створіть великий документ (приблизно 1000х1000 пікселів). Залийте його нудним темним тлом (в уроці використаний # 3f454c).
Намалюйте еліпс, скориставшись інструментом створення еліптичної фігури, намалюйте коло в центрі документа. Пам'ятайте, що якщо затиснути Shift, то можна зберігати пропорції окружності. Залийте фігуру чорним кольором.
Етап 2: Вирізаємо отвір в фігурі
Усередині нашої окружності створіть шлях окружності меншого розміру. Використовуючи інструмент створення шляхів виділення, виберіть всі точки еліпса. Скопіюйте та вставте точки.
Трансформуйте тільки що скопійовані точки (CTRL + T): Затиснувши Shift + Alt, зменшіть окружність для того, щоб отримати щось на зразок центру нашої великому колу.
Натисніть Enter для застосування трансформації.
Поки виділення з точок ще не знято, клікніть Subtract From Shape Area на панелі опцій. Це відніме цю маленьку окружність з великої форми, тим самим створивши порожню окружність всередині великий фігури.
Етап 3: Застосовуємо стилі
Застосуйте заздалегідь підготовлений стиль Plastic (який ми качали на початку статті) до шару з окружністю.
Етап 4: Додаємо шар з блискучим відображенням
На новому шарі фігури, повторіть процес 1-го і 2-го етапів для того, щоб створити ще один еліпс з порожнім центром. Залиште невеликий відступ уздовж зовнішнього краю і внутрішнього кола вашої вихідної фігури.
Вибудовуємо всі верстви
Дуже важливо строго стежити за розташуванням шарів, щоб все відступи збігалися. Це дуже просто зробити. Коли ви створюєте новий шар фігури, просто дублюйте вихідну фігуру, використовуйте інструмент створення виділення для того, щоб виділити точки, і масштабуйте їх, затиснувши Shift + Alt. Це гарантує вам те, що всі фігури будуть масштабовані щодо центральної точки.
Застосуйте сюди стиль шару Data, який включений в архів, який ви завантажили на початку статті.
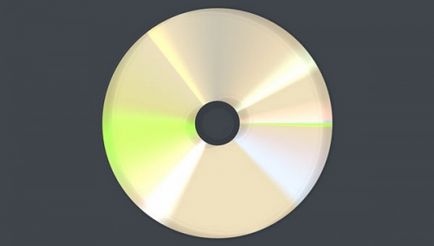
Етап 5: Додаємо шар друку
Тепер нам потрібно додати ще один шар фігури, за тим же способом, який був раніше описаний. Повторіть етапи створення перших двох фігур для того, щоб створити основу для лейбла нашого компакт-диска.
Застосуйте сюди стиль шару Print, який включений в архів, який ви завантажили на початку статті.
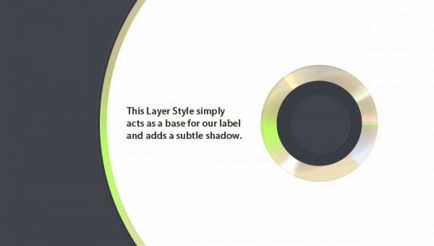
Етап 6: Готуємо лейбл
Тут ми можемо просто намалювати наш лейбл, але якщо вам захочеться його відредагувати, то доведеться помучитися.
Так що, давайте підготуємо графіку, яку хотіли б використовувати в якості лейбла. Тоді нам просто доведеться скопіювати графіку на диск, обрізати частини, які виходять за межі, і далі завжди стежити за тим, щоб зображення не виходило за межі диска. Але що ми будемо робити, якщо нам доведеться змінити розташування графіки, або внести зміни в неї?
Нам доведеться відтворювати всі дії заново, і думати про те, що треба було спочатку робити все добре.
На щастя, тут є відмінне рішення проблеми. Ми можемо використовувати маски, які дозволять нам працювати з шарами так, щоб було видно тільки деякі їх частини. Все графіка залишається на місці, але просто не видно оку.
Давайте приступимо до роботи.
Створіть новий набір шарів. В уроці набір названий «CD Label».
Відкрийте сторінку з великим шляху на панелі шарів для того, щоб створити нехай для фігури лейбла. Як тільки ви створили виділення, скопіюйте його (CTRL + C).
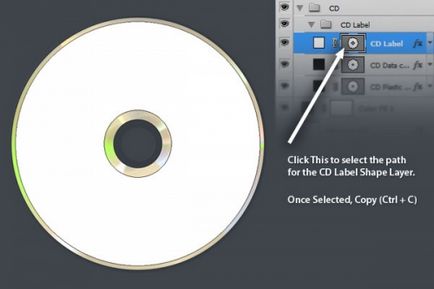
Виберіть набір шарів, який ви тільки що створили і вставте (CTRL + V) шлях шару. Перейдіть в меню Layer> Vector Mask> Current Path. Це створить маску, яка буде застосована тільки до цього шару, і приховає все, що знаходиться за межами створеного шляху.
Етап 7: Додаємо графіку
Це той етап статті, де ви можете робити все на свій розсуд. Знайти якусь цікаву картинку, або можете намалювати власну для власного диска.
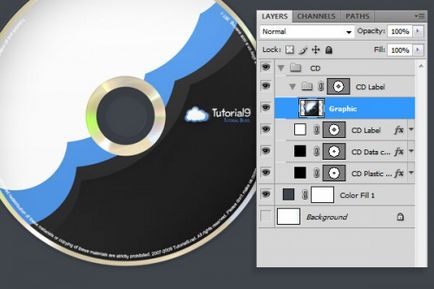
Щоб ви не робили, стежте за тим, щоб графіка перебувала в межах маски шару «CD Label». Це гарантує вам те, що графіка не вийде за межі друку на диск.