Процес настройки роутерів латвійського виробника Mikrotik відрізняється від звичного для інших брендів. Завдяки використанню власної операційної системи RouterOS пристрої мають широкий набір вбудованих функцій. Для отримання повного доступу до розширених параметрах використовується окрема утиліта - Winbox.

Підключення роутера Mikrotik
На етапі підключення пристрою Mikrotik не мають особливих відмінностей. Більшість моделей оснащено п'ятьма мережевими портами. Перший порт використовується для отримання Інтернету, інші - для його роздачі і з'єднання пристроїв домашньої мережі. Вставте мережевий кабель, наданий вашим провайдером, в слот з маркуванням «Internet» або «PoE in».

Після цього підключіть адаптер живлення до Wi-Fi роутера і включіть його в розетку. Деякі моделі Mikrotik мають нестандартний блок живлення. Наприклад, в роутерах «hEX PoE lite» він виконаний у вигляді окремого модуля, що видає вихідну напругу 24V. За зовнішнім виглядом він нагадує адаптер ноутбука. Рішення використовувати таке висока напруга замість стандартних 9V або 12V обумовлено двома факторами:
- Маршрутизатор має потужне «залізо», для роботи якого необхідна достатня напруга і сила струму. Тактова частота процесора у цієї моделі 650 МГц, роутер має 64 МБ оперативної пам'яті.
- Використовується технологія «Power over Ethernet», що дозволяє підключати до чотирьох зовнішніх пристроїв з передачею харчування з мережевого кабелю. При цьому зовнішнє живлення для них не потрібно. Наприклад, ви зможете підключити IP-камеру, використовуючи тільки кабель UTP.

Зверніть увагу! Моделі з підтримкою «Power over Ethernet», наприклад, «hEX PoE» і «hEX PoE lite», можна підключати без використання блоку живлення. Вхідний кабель при цьому повинен підтримувати передачу електрики.
Вхід і настройка облікового запису
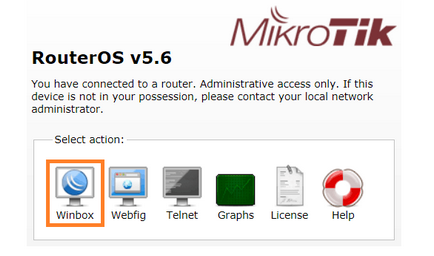
Для доступу до розширених налаштувань підключення виберіть перший пункт меню початкової сторінки. При цьому буде завантажена програма для Windows, в якій можна вказати подальші параметри роботи роутера. Додаток також доступний для скачування в розділі «Software» на офіційному сайті Mikrotik. Winbox працює без установки на комп'ютер користувача.
Підключіться до роутера, вибравши його зі списку доступних пристроїв у програмі. Використовуйте стандартний логін: «admin», поле для пароля залиште порожнім. У наступному вікні буде запропоновано зберегти або видалити стандартні настройки роутера. Клацніть "Remove Configuration», щоб налаштувати з самого початку. Якщо стандартні параметри потрібно зберегти, натисніть «ОК».
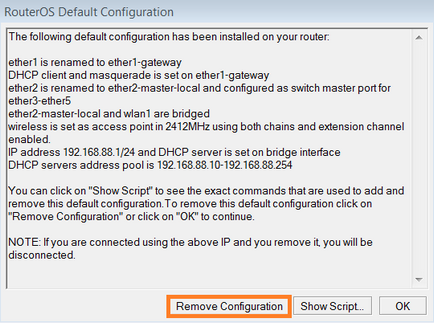
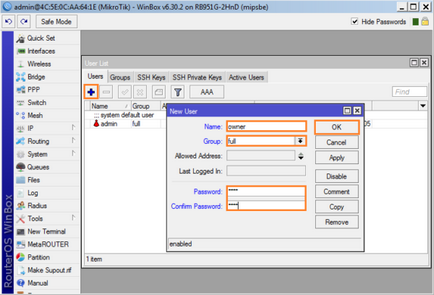
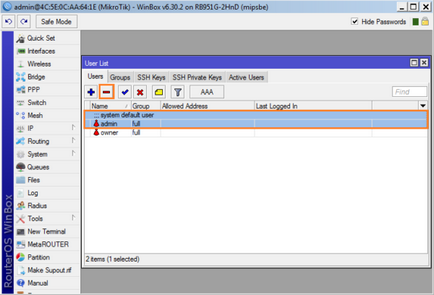
Підключення до Інтернету через Mikrotik
Використовуючи меню в лівій частині утиліти, перейдіть в розділ «Interfaces». Вкажіть перший порт, так як в нього підключений кабель від провайдера. Для зручності перейменуйте його, змінивши параметр «Name» у вікні налаштувань. Ця дія допоможе в подальшому відрізнити інтерфейс WAN від чотирьох LAN-інтерфейсів. Підтвердіть збереження налаштувань, натиснувши кнопку «ОК».
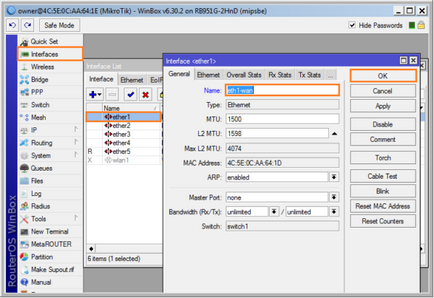
Подальший метод настройки залежить від типу з'єднання, що використовується вашим провайдером. Уточнити необхідні параметри можна в договорі або технічної підтримки компанії, що надає доступ в Інтернет. У разі, коли обладнання підключено з введенням статичного IP, задати необхідні дані можна в меню: «IP -> Addresses». В поле «Interface» не забудьте вказати порт, перейменований на попередньому кроці.
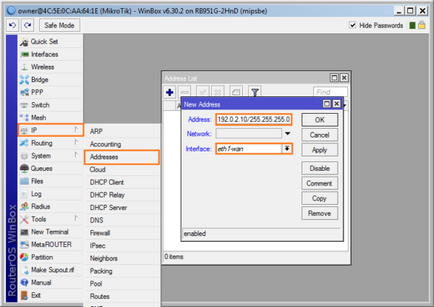
- Google - 8.8.8.8 і 8.8.4.4;
- OpenDNS - 208.67.222.222 і 208.67.220.220;
- Яндекс - 77.88.8.8 і 77.88.8.1.
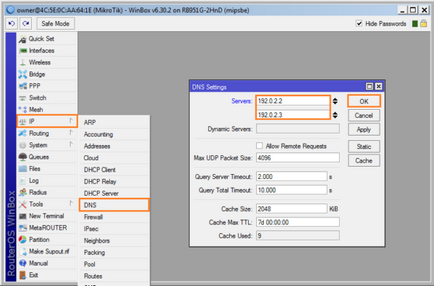
При використанні протоколу PPPoE в договорі повинен бути вказаний логін і пароль для підключення до Інтернету. Відкрийте пункт «PPP», виберіть рядок «PPPoE Client» і клікніть кнопку «+». На вкладці «General» введіть назву нового інтерфейсу в поле «Name». В останньому випадаючому списку задайте перший порт, перейменований раніше.
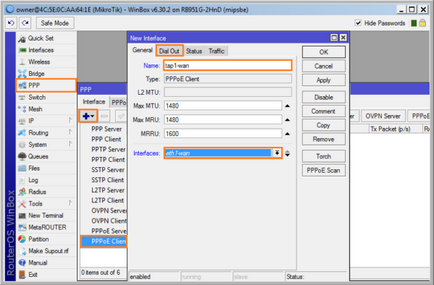
Після цього перейдіть на другу вкладку вікна і введіть дані облікового запису провайдера в поля «User» і «Password». Відзначте другий і третій пункти для використання наданих серверів DNS і додавання окремого маршруту. У текстовому полі вкажіть значення «0». Решта опцій залиште без змін. Натисніть «ОК» для збереження конфігурації інтерфейсу.
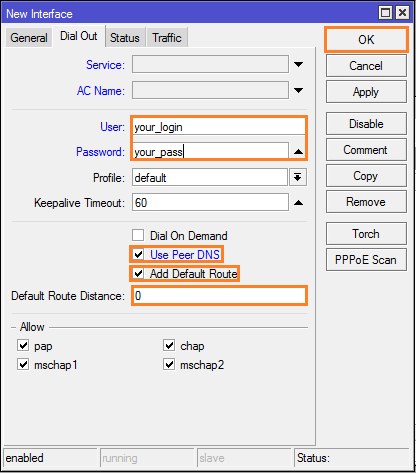
Створення локальної мережі
На цьому етапі пристрої домашньої мережі, підключені до портів 2-5, вже мають доступ в Інтернет. Але їх взаємодія між собою ще не налагоджено. Щоб об'єднати всі комп'ютери в домашню мережу, вкажіть головний порт, якому будуть підпорядковані три інших інтерфейсу роутера Mikrotik. Номер основного порту не важливий, але для прикладу використовується слот №5. Перейменуйте обраний порт, змінивши поле «Name» в його налаштуваннях.
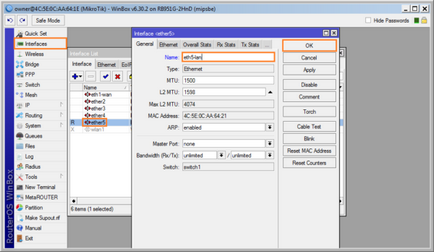
Після цього для кожної з решти порту вкажіть обраний інтерфейс в якості ведучого. Установка проводиться вибором зі списку «Master Port». При необхідності змініть імена портів в першому текстовому полі. Збережіть зміни для кожного рядка в таблиці.
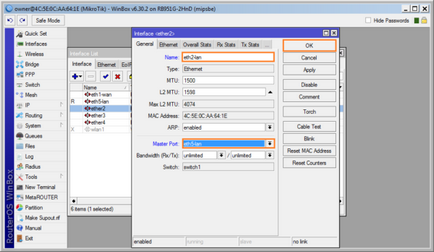
Порада! Якщо необхідно обмежити ширину пропускного каналу для окремих інтерфейсів, вкажіть її в полях «Bandwidth (Rx / Tx). У першому полі вказується максимальна швидкість отримання інформації, у другому - швидкість відправки.
Після внесення змін список інтерфейсів повинен виглядати як на скріншоті нижче.
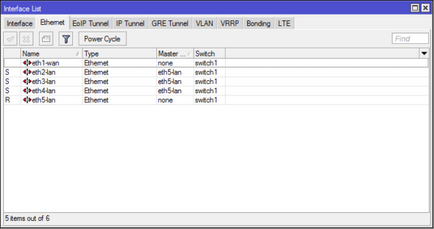
Налаштування Wi-Fi
Перейдіть в меню «Wireless» для зміни параметрів бездротової мережі. Клацніть "+" і вкажіть параметри Wi-Fi у вікні. В поле «Name» введіть нове ім'я профілю шифрування. У списку «Mode» рекомендується відзначити «Dynamic keys» для динамічної генерації ключів доступу.
У розділі «Authentification Types» поставте галочки навпроти типів шифрування Wi-Fi, які потрібно підключити. Рекомендується вибрати протокол PSK для технологій WPA і WPA2. Такі настройки роутера забезпечують високу безпеку бездротової мережі і зворотну сумісність для застарілих пристроїв. Встановіть ключі доступу до мережі, які будуть використовуватися при Wi-Fi підключенні.
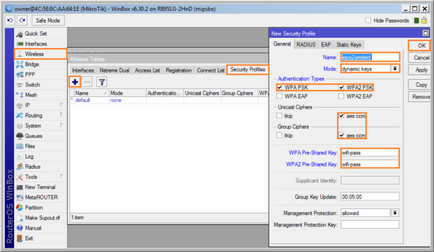
Відкрийте настройки створеної бездротової мережі подвійним натисканням по її назві. У вікні параметрів натисніть "Enable» для включення Wi-Fi.
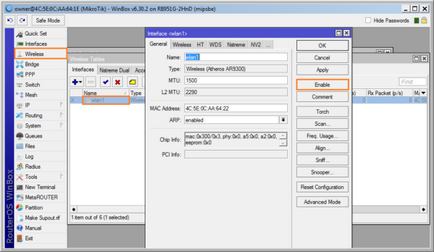
Перейдіть на вкладку «Wireless». У випадаючому списку «Mode» виберіть режим підключення «AP Bridge». Для наступного параметра виставте значення «2GHz-B / G / N». Введіть нову назву в поле SSID - ім'я мережі, яке буде відображатися на пристроях Wi-Fi. У розділі «Security Profile» вкажіть профіль захисту Wi-Fi, який був налаштований раніше.
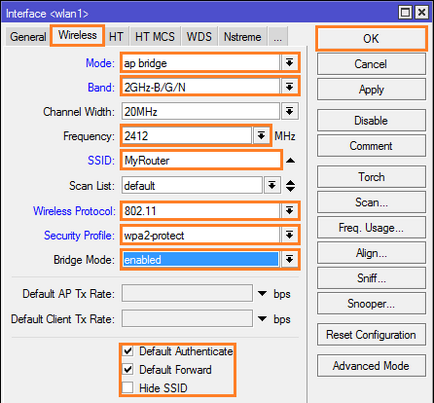
Важливо! Для недосвідчених користувачів рекомендується встановлювати параметри бездротового мовлення мережі згідно з прикладом на скріншоті.
Читайте також:



