домашньому каталозі. Шлях до каталогу градієнтів можна змінити в настройках GIMP.
Створити копію градієнта
За допомогою цієї кнопки створюється копія обраного градієнта. Скопійований градієнт створений користувачем, тому його можна редагувати, на відміну від оригіналу.
За допомогою цієї кнопки можна видалити градієнт, якщо ви маєте для цього права доступу. В процесі видалення від вас буде потрібно підтвердження дії.
Якщо ви додали градієнт в свій каталог gradients. зовсім не обов'язково перезапускати GIMP, щоб побачити в списку оновлення. Досить натиснути цю кнопку.
Функції, представлені цими кнопками, так само доступні з спливаючого діалогу, який викликається натисканням правої кнопки миші на будь-якій частині списку градієнтів. У спливаючому меню так само містити додаткова функція:
Зберегти файл як POV-Ray.
GNU Image Manipulation Program
Page 224 of 576
• Подвійним клацанням по смужці градієнта в діалозі вибору градієнтів.
• Через контекстне меню, яке викликається за допомогою клацання правою кнопкою миші на виділеному імені градієнта.
• Клацанням по кнопці Правка градієнта в діалозі градієнтів.
• Через меню градієнтів, яке активується клацанням по невеликому трикутнику, що відкриває меню закладок в діалозі вибору градієнта.
Основні елементи вікна Назва
У верхній частині вікна розташовано назву градієнта - при бажанні його можна змінити. Також є кнопка меню закладок (маленький трикутник).
Область відображення градієнта
В області відображення градієнта ви зможете побачите все результати змін, якщо відзначений параметр Швидке оновлення; інакше зміни виявляться лише після того, як ви відпустите кнопку миші.
Якщо ви просто будете переміщати покажчик миші по цій області, буде показано значення зазначеного пікселя, швидше за все непарного. Позиція визначена числом до 3 десяткових знаків, з 0.000 зліва до 1.000 справа на градієнті. Також тут представлені значення параметрів RGB, HSV, Яскравість і Непрозорість
Якщо ви будете переміщати покажчик миші з натиснутою лівою кнопкою, буде відображена тільки позиція і дані в форматі RGB. Колір буде переданий на колір переднього плану в панелі інструментів і на перші чотири градієнта палітри. Якщо при цьому тримати клавішу Ctrl, то колір буде переданий на колір фону.
Смуга прокрутки знадобиться вам тільки в тому випадку, якщо ви збільшите градієнт за допомогою відповідної кнопки в нижній частині вікна.
GNU Image Manipulation Program
Поле зворотного зв'язку
Внизу в прямокутнику кольору показаний колір під курсором мишки. Інформація про цей колір і корисні підказки та повідомлення з'являться тут.
У нижній частині діалогу знаходяться п'ять кнопок:
При натисканні на цю кнопку градієнт зберігається в каталозі користувача gradients. після чого він може бути завантажений при наступному запуску GIMP.
За допомогою цієї кнопки можна скасувати всі зміни і повернути градієнту його початковий вигляд. (Однак, на момент написання документації ця функція все ще не реалізована.)
Повернути до розміру вікна
При натисканні на цю кнопку розмір відображення градієнта стає рівним розміру вікна.
G e n e r a t e d b y d o c b o o k 2 o d f
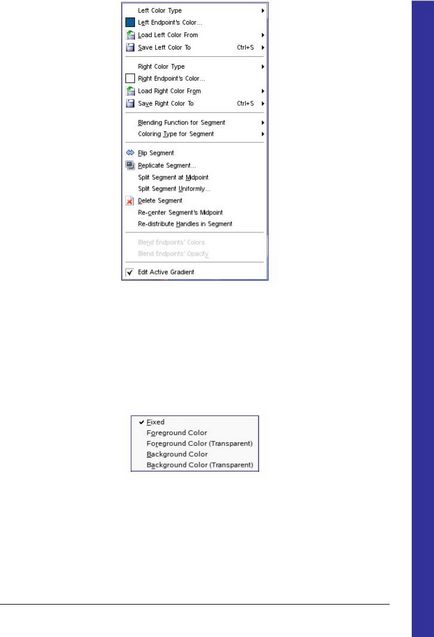
В меню розташовані такі команди:
Виправлення кольору кінцевих точок Тип лівого / правого кольору
Ця комманда відкриває підміню:
Колір крайньої лівої (правої) точки
За допомогою цього пункту меню вказуються кольору крайніх точок сегмента. Ця комманда пов'язана з попередньою і недоступна поки не обраний колір.
Завантажити колір крайній лівій (правій) точки з
GNU Image Manipulation Program
Page 227 of 576
Generated by docbook2odf
G e n e r a t e d b y d o c b o o k 2 o d f
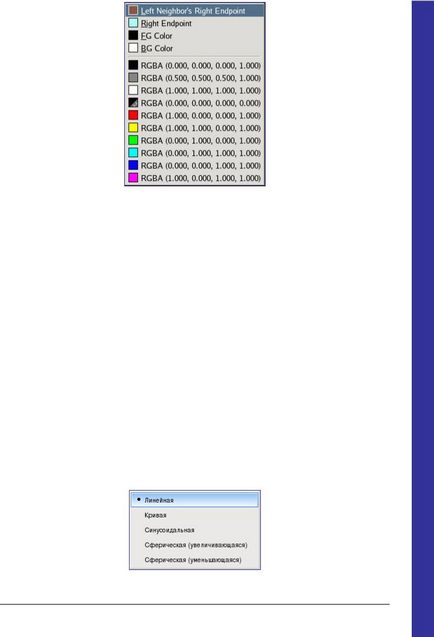
За допомогою цього меню можна вказати колір крайньої точки (в нашому прикладі - лівої) декількома способами:
Сусідній зліва до крайньої правої точки
При виборі цього пункту меню колір крайньої лівої точки сегмента стане рівним кольором сусідній зліва від крайньої правої точки градієнта. Таким чином чергування квітів в градієнті буде замкнуто в кільце.
Крайній правій точки
При виборі цього пункту колір крайньої лівої точки стане дорівнює кольору правої точки сегмента.
Колір переднього плану і колір фону
При виборі одного з цих пунктів колір крайньої лівої точки дорівнюватиме тому поточному кольором переднього плану або тла, який відображений на індикаторі кольору на панелі інструментів GIMP.
Попередньо кольору в режимі RGBA
Крім того, є можливість вибрати колір точки з десяти заздалегідь вибраних квітів в режимі RGBA. Заздалегідь вибрані кольори можна редагувати за допомогою меню "Зберегти колір крайній лівій (правій) точки в".
Зберегти колір крайній лівій (правій) точки в
За допомогою цієї функції можна зберегти колір крайньої точки в одній з десяти "осередків пам'яті".
Функції змішування і фарбування для сегмента Функція змішування для сегмента
GNU Image Manipulation Program
За допомогою цього меню визначається тип переходу з одного кольору в інший, шляхом призначення спеціальної функції для крайньої і середньої точки сегмента.
Параметр за замовчуванням. Колір змінюється лінійно від однієї крайньої точки до іншої.
Градієнт змінюється більш інтенсивно в кінці діапазону, ніж в середині.
Протилежність типу "Криві". Градієнт змінюється більш інтенсивно до центру діапазону, ніж до його краю.
Градієнт змінюється більш інтенсивно з лівої частини діапазону, ніж з правого.
Градієнт змінюється більш інтенсивно з правій частині діапазону, ніж з лівої.
Тип фарбування для сегмента
За допомогою цього меню здійснюється додатковий контоль над переходом від одного кольору до іншого - тут вказується "простір" квітів - RGV або HSV.
Виправлення сегментів Відобразити сегмент
При використанні цього пункту меню вибраний сегмент буде дзеркально відображений, все крайні точки і кольору.
Зробити копію сегмента
При використанні цієї функції обраний сегмент ділиться на дві частини, кожна з яких є копією даного обраного сегмента.
Розділити сегмент по центру
За допомогою цієї функції обраний сегмент розділяється на два окремих сегмента, орієнтуючись на середні точки (тобто межа між сегментами буде там, де був білий трикутник)
Рівномірно розділити сегмент
Ця функція схожа на попередню за винятком того, що вона розділяє сегмент не по середній точці, а по крайнім, тобто ширина кожного отриманого сегменту буде дорівнює половині ширини вихідного.
За допомогою цієї функції всі вибрані сегменти видаляються, а ширина інших збільшується за рахунок
GNU Image Manipulation Program