Що таке поступ у сфері операційних систем? Покращення або занепад? Чи всі згодні з непорушними правилами прогресу, які диктують свої принципи і змушують відмовлятися від звичного і, якщо можна так висловитися, глибоко - улюбленого інтерфейсу? А ви?
Абсолютно справедливо буде зазначити, що не всі навороти корпорації Microsoft викликають почуття задоволення у користувачів: згадаємо вихід на світло довгоочікуваної операційної системи Windows 8, яка стала проривом і величезним стрибком до популярності систем сімейства виндовс, що вабить користувачів своїм оновленим дизайном і функціональними відмінностями від інших дітищ microsoft.
Сама відмітна риса, глянувши на яку можна було відразу сказати, що перед нами саме Windows 8, а не Windows 7 або його попередники - стиль metro. Не всі відразу оцінили зручності metro, і багатьом, в тому числі і мені, хотілося б знову побачити інформативну кнопку «Пуск». Розповідати про всі переваги чи недоліки дизайну metro ми не будемо, а обговоримо те, як повернути звичну багатьом кнопку меню «Пуск».
Найпопулярніша і багатофункціональна програма для додавання класичної кнопки «Пуск» на Windows 8 - Classic Shell. Дане ПО поширюється по ліцензії Free, що не накладає на користувача ніяких обмежень по використанню і не вимагає покупки.
Приступимо!

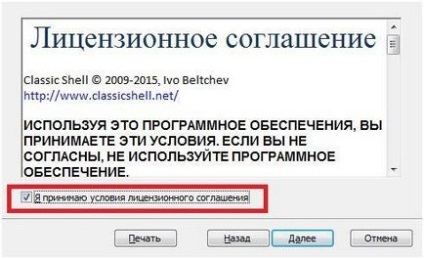
До речі, в будь-який момент ми можемо повернути попередні налаштування установника, якщо натиснемо на кнопку «Назад».
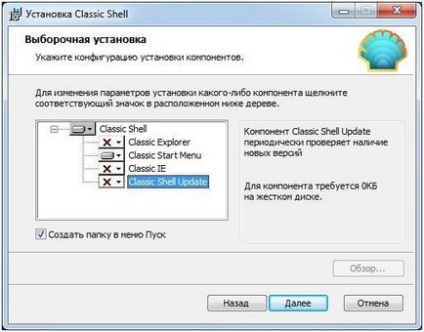
До речі, не дивуйтеся, що після першого ж натискання кнопки відкрити не меню Пуск, а настройки програми Classic Shell - таке відбувається тільки один раз і необхідно для попередньої коригування програми.
Вкладка «Обкладинка» містить скіни оформлення меню пуск, які легко змінюються за все за кілька клацань мишки. Налаштовуєте всі параметри, які здаються для вас істотними, і користуєтеся меню пуск в Windows 8.
5-й крок. З установкою і налаштуванням програми розібралися, тепер треба щось міняти деякі візуальні параметри самої операційної системи, щоб робота програми Classic Shell не заважала звичним діям виндовс. Перше, що ми з вами зробимо - виправимо положення панелі завдань. Нам потрібно, щоб стандартна кнопка Start Windows 8 не перекривали нашу нову кнопку меню Пуск і (або) навпаки.
Відкриваємо «Властивості панелі завдань і навігації» Windows 8 і змінюємо «Положення панелі задач на екрані». Приклад: якщо вам зручно, коли панель знаходиться зліва - вибираємо зі списку залиште як є.
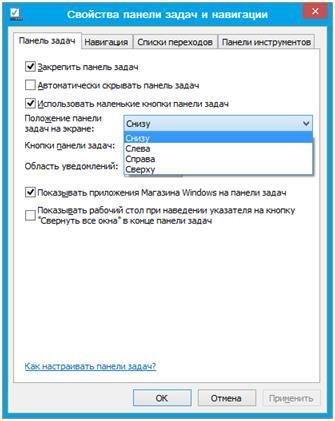
P.S. Пам'ятайте, як перший запуск програми відкрив вікно налаштувань? Тепер, коли наше меню Пуск налаштоване, після натискання кнопки з'явиться звичне всім меню пуск з усіма (обраними вами в настройках програми) опціями і ярликами для швидкого доступу до стандартних папок (музика, малюнки, мої документи і т.д.). А для того, щоб відкрити вікно налаштувань програми (меню пуск) - тиснемо правою кнопкою мишки по ярлику меню пуск і вибираємо пункт «Налаштування».