Готову ресурсну кошторис або список її ресурсів можна експортувати в програми MS Excel або MS Word. При експорті можна використовувати різні типи документів. Відзначимо, що цінник з ресурсами не можна експортувати в MS Excel або MS Word.
Спочатку експортуємо кошторис в документ MS Excel. який включає елементи прямих витрат.
- Виберіть команду меню> Експорт> Експорт в MS Excel. На екрані з'явиться вікно Експорт документів в MS Excel (рис. 6.42).
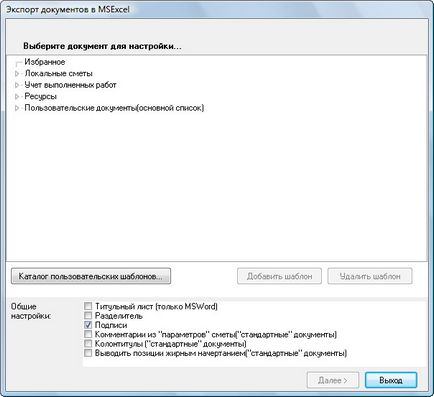
Мал. 6.42. Вікно Експорт документів в MS Excel
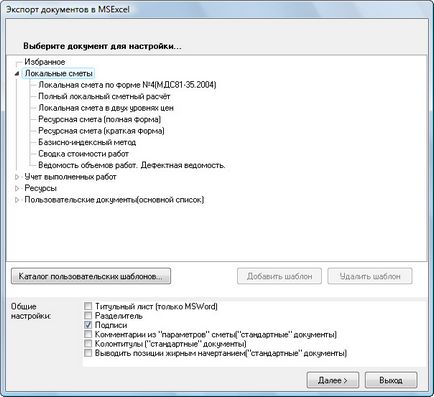
Мал. 6.43. Типи документів для експорту
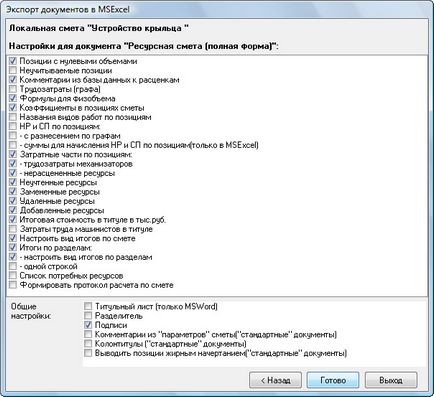
Мал. 6.44. Параметри для відображення документа
Прапорці в списку параметрів мають таке призначення:
- Позиції з нульовими обсягами - відображати позиції кошторису з нульовими обсягами.
- Витратні частини по позиціях - відображати при експорті в MS Excel витратні частини по позиціях кошторису.
- Нерасцененние ресурси, Невраховані ресурси, Замінені ресурси, Дистанційні ресурси - відображати при експорті в MS Excel додаткову інформацію в витратних частинах по позиціях кошторису.
- Трудовитрати - відображати в документі окремою графою трудовитрати в позиціях кошторису.
- Коефіцієнти в позиціях кошторису - відображати в документі застосовані в позиціях кошторису поправочні коефіцієнти.
- Формули для фізоб'ема - відображати в документі формули, використані при обчисленні обсягу робіт в позиціях кошторису.
- Список потрібних ресурсів - відображати в документі список потрібних ресурсів.
- Налаштувати вигляд підсумків за кошторисом - перехід на завдання параметрів для формування підсумків за кошторисом.
- Підсумки по розділах - відображати в документі підсумки по розділах кошторису.
- Налаштувати вигляд підсумків по розділах - перехід на завдання параметрів для формування підсумків по розділах кошторису.
- Формувати протокол розрахунку за кошторисом - відображати в документі протокол розрахунку.
- Встановіть прапорець Налаштувати вигляд підсумків за кошторисом.
- Натисніть кнопку Готово. З'явиться вікно настройки параметрів друку документа (рис. 6.45).
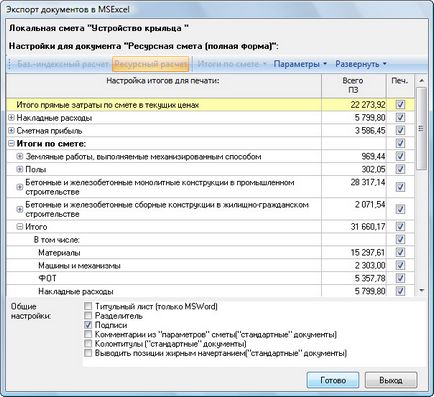
Мал. 6.45. Параметри для відображення підсумків документа
У першому стовпці відображаються назви підсумків за кошторисом, далі представлені підсумкові значення. В останній графі вікна можна встановити прапорці для виведення на друк конкретних підсумкових рядків.
Групи підсумкових рядків при необхідності можна розгортати значком зліва від назви групи, значком - згорнути непотрібну інформацію. За замовчуванням пропонуються підсумки з угрупованням за видами робіт. Для завдання інших варіантів виведення підсумків необхідно відкрити список Розгорнути (рис. 6.46).
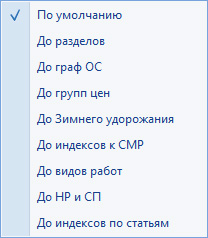
Мал. 6.46. список Розгорнути
Список, що Параметри забезпечує настройку параметрів при друку кошторису, наприклад, виділяти види робіт (рис. 6.47).

Мал. 6.47. Параметри друку кошторису
Перемикання кнопок Базисні ціни і Поточні ціни дозволяє друкувати документ в обраному рівні цін незалежно від настройки кошторису.
- Натисніть кнопку Готово. Після завершення експорту на екрані з'явиться документ MS Excel (рис. 6.48).
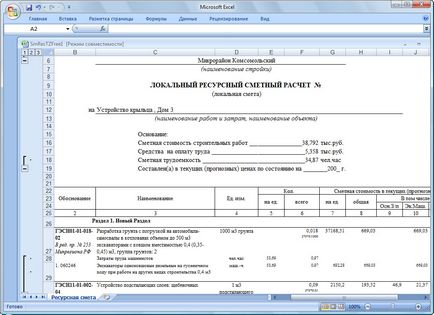
Мал. 6.48. Локальний ресурсний кошторисний розрахунок (повна форма)
Підсумки за кошторисом будуть виглядати так, як представлено на рис. 6.49.
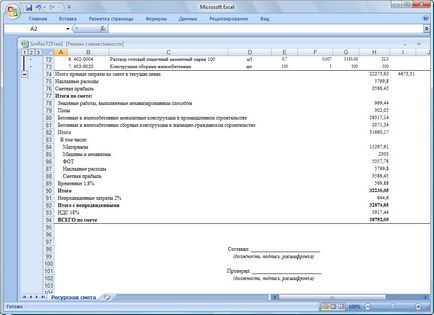
Мал. 6.49. Підсумки за кошторисом для Локального ресурсного розрахунку (повна форма)
В експортованому документі містяться титульна частина з назвою, кошторисною вартістю і підписами; позиції кошторису з обґрунтуваннями, найменуваннями і поточною вартістю за елементами прямих витрат; список ресурсів під кожною позицією; підсумки за кошторисом з урахуванням накладних витрат, кошторисного прибутку та лімітованих витрат.
- Перейдіть до ПК «ГРАНД-Кошторис», клацнувши мишею по його кнопці на панелі завдань операційної системи Windows.
Для експорту кошторису в документ MS Excel. в якому відсутні елементи прямих витрат:
- Виберіть команду меню> Експорт> Експорт в MS Excel. На екрані з'явиться вікно Експорт документів в MS Excel (рис. 6.42).
- Двічі клацніть на рядку Локальні кошториси. Нижче цього рядка з'являться назви документів, в які можна експортувати кошторис (рис. 6.43).
- Клацніть мишею на документі Ресурсна кошторис (коротка форма). де в позиціях не відображаються елементи прямих витрат.
- Натисніть кнопку "Далі. На екрані з'явиться вікно зі списком параметрів для відображення документа (рис. 6.50).
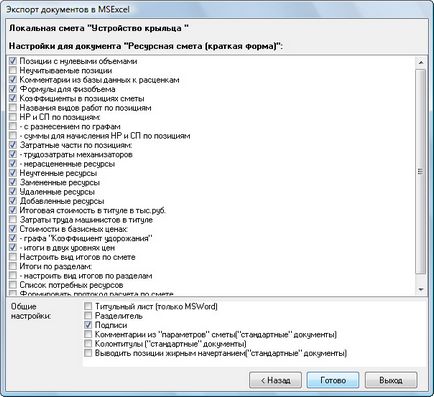
Мал. 6.50. Параметри для відображення документа
- Якщо встановлений прапорець Вартість в базисних цінах. то скиньте його, щоб залишити в документі тільки вартість в поточних цінах.
- Після налаштування параметрів друку документа натисніть кнопку Готово. Після завершення експорту на екрані з'явиться документ MS Excel (рис. 6.51).
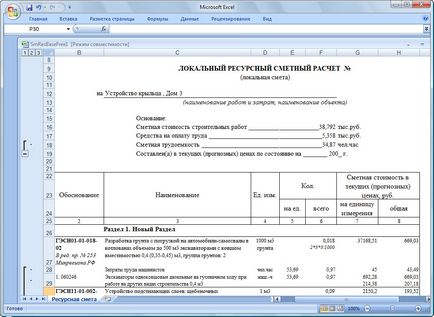
Мал. 6.51. Локальний ресурсний кошторисний розрахунок (коротка форма)
В експортованому документі містяться титульна частина з назвою, кошторисною вартістю і підписами; позиції кошторису з обґрунтуваннями, найменуваннями і загальної поточної вартістю; список ресурсів під кожною позицією; підсумки за кошторисом з урахуванням накладних витрат, кошторисного прибутку та лімітованих витрат.
- Перейдіть до ПК «ГРАНД-Кошторис», клацнувши мишею по його кнопці на панелі завдань операційної системи Windows.
Як вже було сказано, цінник з ресурсами не можна експортувати в документ MS Excel або MS Word. Однак є типи документів для експорту ресурсів кошторису.
Сформуємо документ MS Word. де містяться всі ресурси по позиціях кошторису.
- Виберіть команду меню> Експорт> Експорт в MS Word. На екрані з'явиться вікно Експорт документів в MS Word (рис. 6.52).
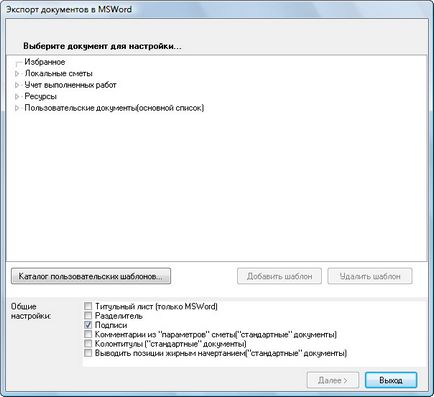
Мал. 6.52. Вікно Експорт документів в MS Word
- Двічі клацніть на рядку Ресурси. Нижче цього рядка з'являться назви документів для експорту інформації про земельні ресурси кошторису (рис. 6.53).
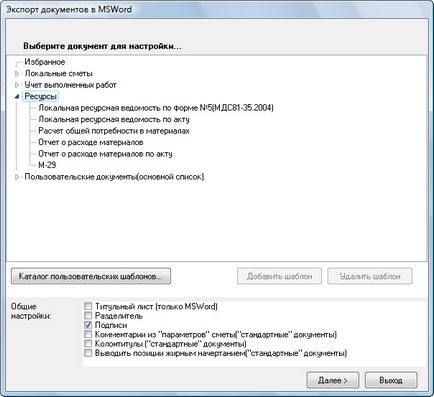
Мал. 6.53. Типи документів для експорту ресурсів
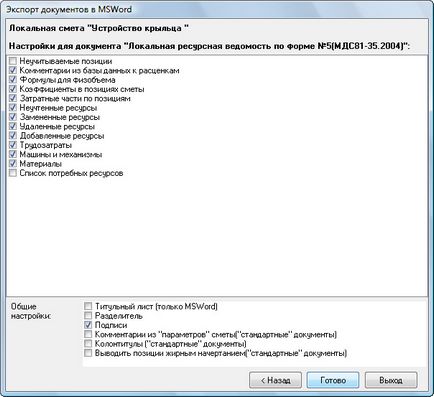
Мал. 6.54. Параметри для відображення документа
- При необхідності встановіть прапорці Машини та механізми, Матеріали і Трудовитрати. щоб в експортованому документі були представлені всі види ресурсів.
- Натисніть кнопку Готово. Після завершення експорту на екрані з'явиться документ MS Word (рис. 6.55).
- Якщо новий документ MS Word не з'явилося на екрані, то клацніть по його кнопці на панелі завдань операційної системи Windows.
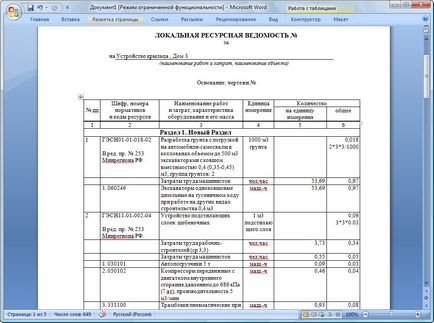
Мал. 6.55. Локальна ресурсна відомість
В експортованому документі містяться титульна частина з назвою і підписами; позиції кошторису з обґрунтуваннями та найменуваннями; список ресурсів під кожною позицією, де для кожного ресурсу представлені код, найменування, одиниця виміру, нормативна потреба на одиницю об'єму і загальна кількість.
- Перейдіть до ПК «ГРАНД-Кошторис», клацнувши мишею по його кнопці на панелі завдань операційної системи Windows.
Тепер сформуємо документ MS Excel. в якому представлений звіт про витрату ресурсів за кошторисом.
- Виберіть команду меню> Експорт> Експорт в MS Excel. На екрані з'явиться вікно Експорт документів в MS Excel (рис. 6.42).
- Двічі клацніть на рядку Ресурси. Нижче цього рядка з'являться назви документів для експорту інформації про земельні ресурси кошторису (рис. 6.56).
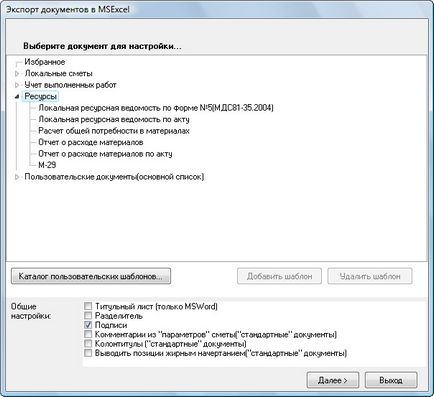
Мал. 6.56. Типи документів для експорту ресурсів
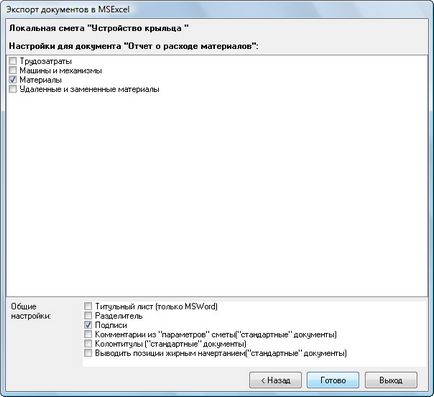
Мал. 6.57. Параметри для відображення документа
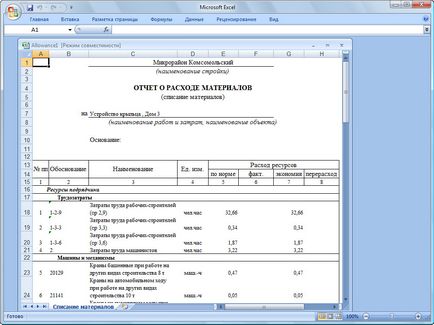
Мал. 6.58. Звіт про витрату матеріалів
В експортованому документі містяться титульна частина з назвою і підписами; відомість ресурсів за кошторисом з розрахованим нормативними витратами по кожному ресурсу і стовпцем для фактичних витрат. Фактичні витрати по кожному ресурсу необхідно ввести вручну. При зіставленні фактичного з нормативними витратами автоматично вираховується величина економії або перевитрати ресурсів.
- Перейдіть до ПК «ГРАНД-Кошторис», клацнувши мишею по його кнопці на панелі завдань операційної системи Windows.
Відзначимо, що документ Відомість обсягів робіт. Дефектна відомість являє список позицій кошторису з обсягами робіт (рис. 6.59).
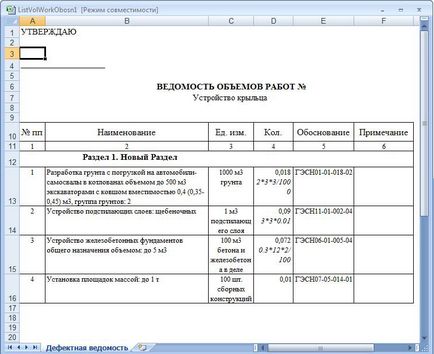
Мал. 6.59. Відомість обсягів робіт. Дефектна відомість
| Підготовка та друк ресурсної кошторису |