Для багатьох початківців програмістів на Java проблемою є обробка зображень в додатку. Звичайний спосіб доступу до зображень в додатку на Java полягає в застосуванні методу getResource (). В даному навчальному курсі описується використання конструктора графічних інтерфейсів середовища IDE для створення коду з додаванням зображень (і інших ресурсів) в додаток. Крім того, користувач навчиться налаштовувати способи створення середовищем IDE коду для обробки зображень.
Створене в результаті вивчення цього навчального курсу додаток буде являти собою просту форму, яка містить одну напис з одним зображенням.
створення програми
- Виберіть команду "Файл"> "Новий проект".
- У майстра створення проекту виберіть "Java"> "Додаток Java", потім натисніть кнопку "Далі".
- Як ім'я проекту введіть ImageDisplayApp.
- Зніміть прапорець "Створити головний клас".
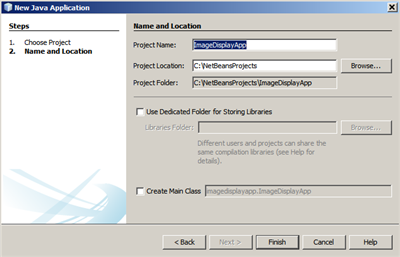
Створення форми додатка
У прикладі в цьому розділі буде створена форма JFrame, і в неї додана мітка JLabel.
Створення форми JFrame:
- У вікні 'Проекти' розгорніть вузол ImageDisplayApp.
- Клацніть правою кнопкою вузол "Вихідні файли" і виберіть форму "Створити"> "JFrame".
- Як ім'я класу введіть ImageDisplay.
- Як ім'я пакета введіть org.me.myimageapp.
- Клацніть по кнопці Finish '.
- У розділі "Палітра" виберіть компонент "Метка" і перетягніть його в форму.
Форма повинна прийняти такий вигляд:
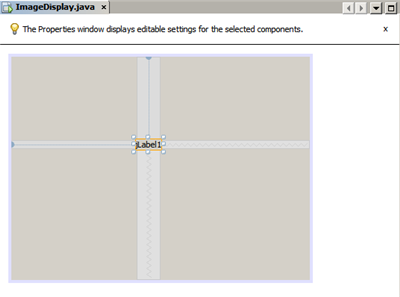
Додавання пакета для зображення
Якщо в додатку використовуються зображення або інші ресурси, то для цих ресурсів зазвичай слід вибрати окремий пакет Java. У локальної файлової системи пакет відповідає папці.
Створення пакета для зображення:
- У вікні 'Проекти' клацніть правою кнопкою миші вузол org.me.myimageapp і виберіть 'Створити'> 'Пакет Java'.
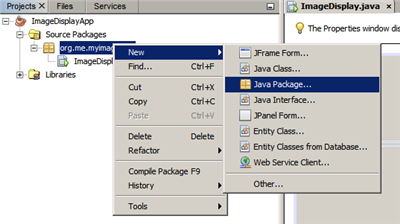
У вікні 'Проекти' в папці Вихідні пакети відображається новий пакет.
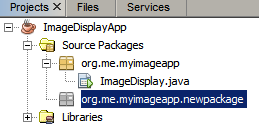
Висновок зображення в якості мітки
У цьому додатку зображення буде вбудовано в компонент JLabel.
Додавання зображення до мітки:
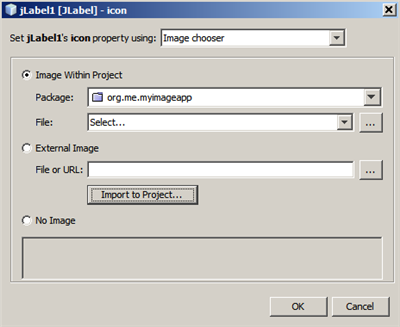
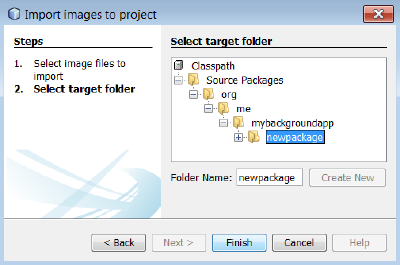
При натисканні на кнопку OK IDE виконує наступні дії:
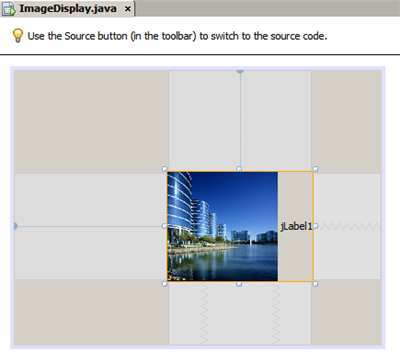
Тепер можна виконати кілька дій по оптимізації виду форми, наприклад:
- У вікні "Властивості" виберіть властивість text і видаліть мітку jLabel1. Це значення було створено конструктором графічного інтерфейсу в якості тексту, що відображається мітки. В даному ж випадку в якості мітки відображається зображення, а не текст, тому вводити текст не потрібно.
- Перетягніть jLabel1 в центральну область форми.
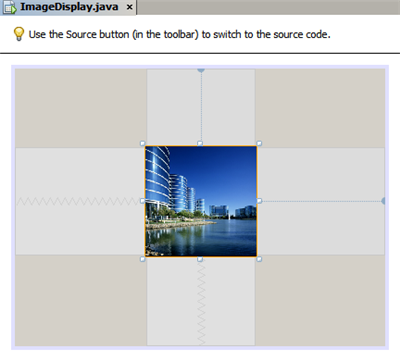
Основна рядок виглядає наступним чином:
Щоб зареєструвати обробники для подій миші на Jlabel:
У режимі конструювання клацніть правою кнопкою миші об'єкт JLabel і виберіть Події> Миша> mouseClicked / mousePressed / mouseReleased в контекстному меню.
Для обраного події створюється обробник подій.
Примітка. Можна отримати координати миші (наприклад, місце розташування клацання миші) в обробнику подій за допомогою методів event.getPoint (). event.getX () і event.getY (). Подробиці наведені в розділі Клас MouseEvent.
Показ зображення як фону в кадрі
Конструктор графічного інтерфейсу не підтримує безпосередньо використання JFrame як фонового зображення, оскільки такої підтримки немає в Swing.
Проте, цієї мети можна досягти різними непрямими шляхами. У цьому додатку JLabel із зображенням буде впроваджений в компонент JFrame, тоді як JPanel буде розміщений над JLabel і використаний як батьківський елемент для всіх компонентів.
Додавання прозорого компонента JPanel до JFrame всередині зображення:
- Виберіть команду "Файл"> "Новий проект".
- У майстра створення проекту виберіть "Java"> "Додаток Java", потім натисніть кнопку "Далі".
- Як ім'я проекту введіть BackgroundImageApp.
- Зніміть прапорець "Створити головний клас".
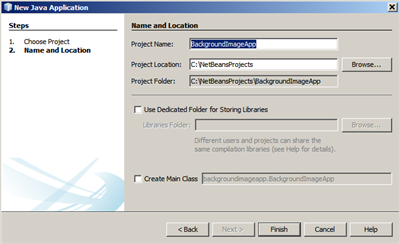
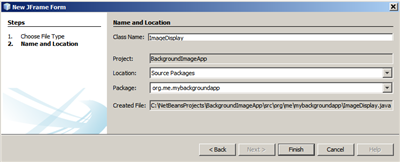
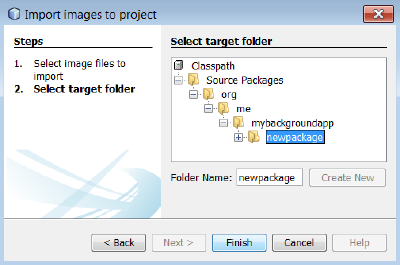
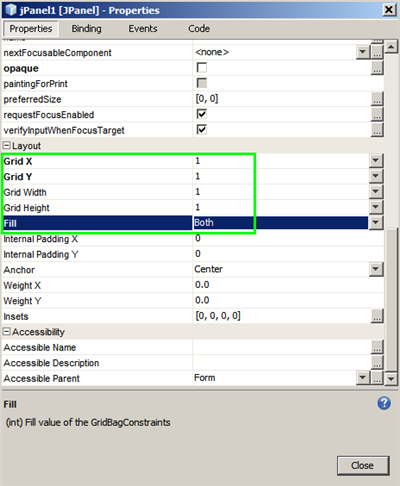
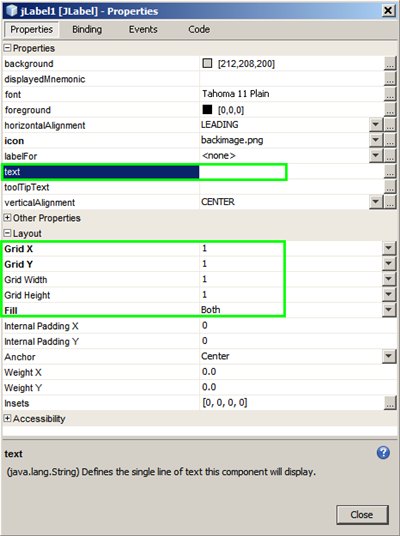
Фон готовий. Тепер можна, наприклад, перетягнути jLabel і jTextField в jPanel з Palette. Обидва вони будуть відображені поверх фонового зображення.
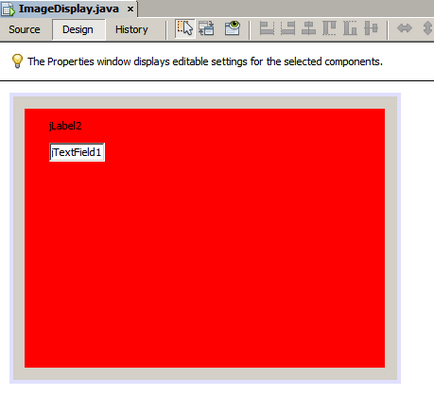
Примітка. Перевагою описаного рішення є те, що фонове зображення показується як в ході розробки, так і під час виконання.
Збірка і запуск програми
На даному етапі після створення коду, що реалізує доступ до зображення і виведення його на екран, можна виконати збірку і запуск програми та перевірити правильність виклику зображення.
Спочатку необхідно вказати головний клас проекту. При призначенні головного класу середу IDE отримує інформацію про те, який клас слід запускати під час запуску проекту. Крім того, таким чином забезпечується створення елемента Main-Class в архіві JAR додатки при його складанні.
Для призначення головного класу проекту виконайте наступні дії:
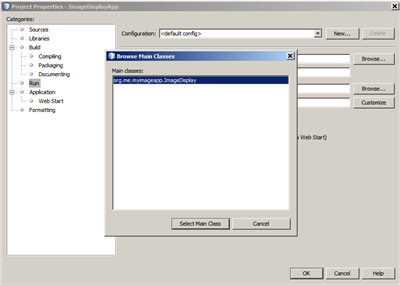
Для складання проекту:
- Виберіть Запуск> Очистити і зібрати проект (project_name) на головній панелі інструментів.
У вікні "Файли" відображаються об'єкти, створені при складанні програми. Скомпільований клас знаходиться в папці build. В папці dist знаходиться виконуваний архів JAR, що містить скомпільований клас і зображення.
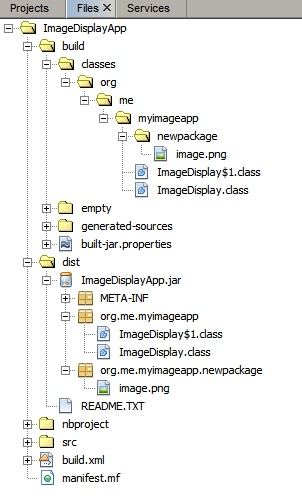
Для запуску проекту виконайте наступні дії:
- Виберіть Запуск> Запуск проекту (project_name) на головній панелі інструментів.
Створення призначеного для користувача коду
У багатьох додатках виведене зображення визначається не статично, як в даному прикладі. Наприклад, виведене зображення може визначатися тим, що вибрав користувач.
Наприклад, для вставки призначеного для користувача коду в властивість icon мітки JLabel виконайте наступні дії:
- Виберіть JLabel в поданні 'Конструювання' або у вікні 'Навігатор'.
- У вікні 'Властивості' натисніть кнопку (.) Поряд з потрібними icon.
- У списку у верхній області діалогового вікна виберіть параметр "Спеціальне код".
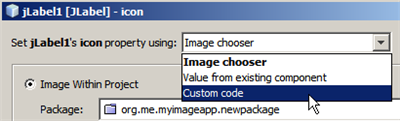
висновок
У цьому посібнику описано отримання доступу до зображень з програми, створеного в IDE NetBeans. Більш докладно робота з зображеннями розглядається в навчальному курсі з Java.
Примітка. Приклад в цьому навчальному курсі дуже схожий з першим прикладом в розділі навчального курсу по Java Використання розділу значків. Відмінність полягає в тому, що в коді, створюваному при роботі з цього навчального курсу, для вставки зображення в напис використовується метод setIcon елемента JLabel. У прикладі, наведеному в навчальному курсі з Java, в значок додається в мітку шляхом його передачі через конструктор.