Продовжуємо настройку браузера Opera. Якщо ви не читали попередню частину. рекомендую почати з неї.
Ну, а якщо ви ще навіть не встановили цей браузер на свій комп'ютер, тоді вам варто ознайомитися зі статтею Як завантажити і встановити браузер Opera.
1. Запускаємо браузер. Тиснемо кнопку Меню. вибираємо Налаштування> Загальні налаштування. Або можна просто натиснути CTRL + F12.
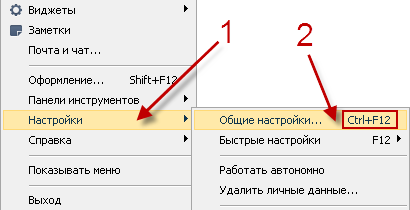
2. У вікні вибираємо вкладку Форми і знімаємо галочку з пункту Включити управління паролями. Включити цю опцію можна і потім, коли ви будете розуміти, що вам вона дійсно потрібна.
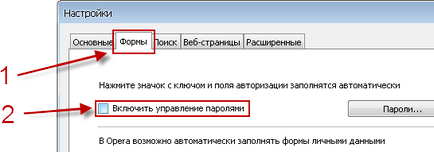
3. Перемикаємося на вкладку Розширені. вибираємо підрозділ Закладки.
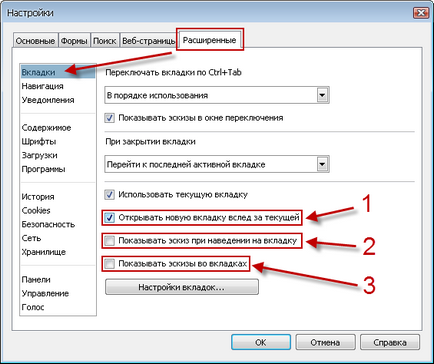
4. Ставимо галочку біля пункту Відкривати нову вкладку слідом за поточною. Тепер все нові вкладки будуть відкриватися не з правого боку панелі вкладок, а слідом за поточною вкладкою. Це дуже зручно, коли відкрито багато сторінок.
5. Знімаємо галочку з опції Показувати ескіз при наведенні на вкладку. Хоча, якщо вам подобається споглядати зменшену копію сайту при наведенні курсору миші на вкладку, то можете залишити цю настройку без змін. Особисто мені вискакують ескізи сайтів тільки заважають.
6. Також знімаємо галочку з пункту Увімкнути мініатюри на вкладках. Опція цікава (демонстрація ескізів сторінок замість корінців вкладок), але нікому не потрібна, тому що орієнтуватися по зовнішньому вигляду сторінок набагато складніше, ніж просто за назвами вкладок. Однозначно вимкнути.
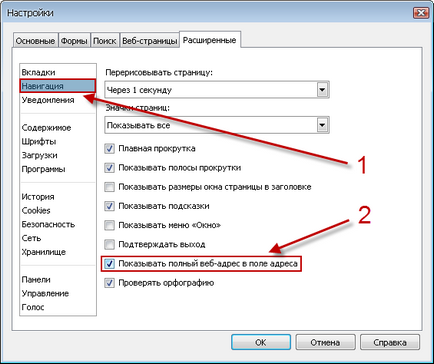
8. Тепер відкриваємо підрозділ Вміст. Знімаємо галочки з таких пунктів: Включити анімацію зображень. Включити звук на веб-сторінках. Включити плагіни.
Щасливі власники сучасних ПК з багатоядерними процесорами можуть даними радою просто знехтувати.
А ось власникам старих комп'ютерів і нетбуків відключення цих опцій дозволить істотно знизити навантаження на процесор і підвищити комфортність користування браузером. У той же час для сайтів, на яких дійсно потрібна анімація і плагіни, завжди можна буде включити дані настройки в індивідуальному порядку.
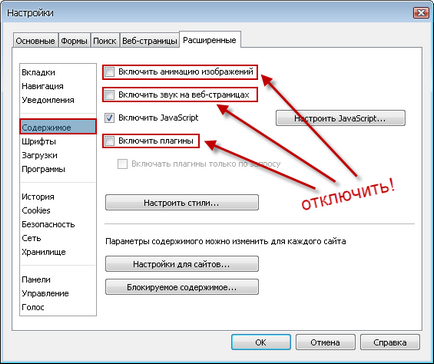
9. Йдемо до підрозділу Шрифти. Налаштовуємо Мінімальний розмір шрифту.
Конкретне значення залежить від діагоналі екрану і дозволу. Досвідченим шляхом слід підібрати розмір шрифту при якому комфортно читається текст на будь-якому сайті. Дрібний шрифт буде давати зайве навантаження на зір.
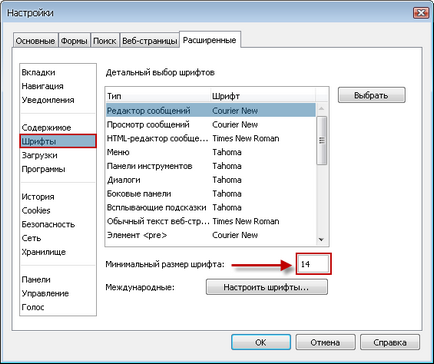
10. Переходимо до підрозділу Завантаження. Вибираємо місце на диску, в яке за замовчуванням будуть зберігатися всі файли завантажувані через Opera. Наприклад, непоганим варіантом буде створити папку Завантаження на диску D: \ і використовувати її.
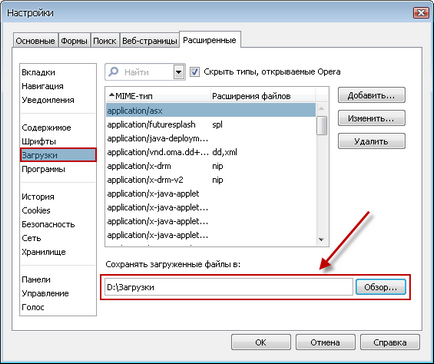
11. Переміщаємося до підрозділу Програми. Ставимо галочку, якщо її там немає. Opera буде перевіряти при старті, чи є вона браузером за замовчуванням.
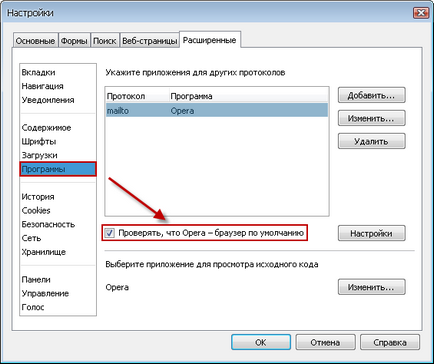
12. Прямуємо до підрозділу Панелі. Знімаємо галочку з пункту Меню по подвійному натисканні кнопки миші лівою кнопкою миші.
Тепер при подвійному натисканні мишею на якомусь слові в тексті сторінки не буде автоматично з'являтися контекстне меню. Якщо все-таки дана функціональність для вас важлива, просто залиште цю опцію без змін.
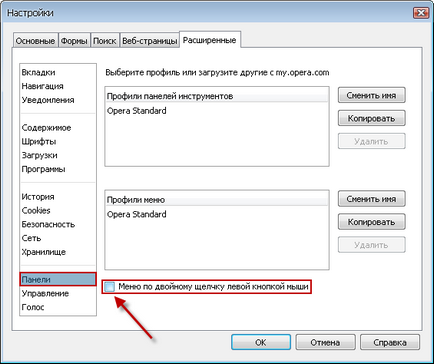
13. Йдемо до підрозділу Управління. Там в профілях клавіатури вибираємо Opera 9.2 Compatible.
Це означає, що браузер буде використовувати клавіатурні скорочення прийняті ще у версії 9.2. Наприклад, команда Вставити і перейти в даному профілі викликається за допомогою CTRL + B замість незручного CTRL + SHIFT + V. Натискаємо OK.
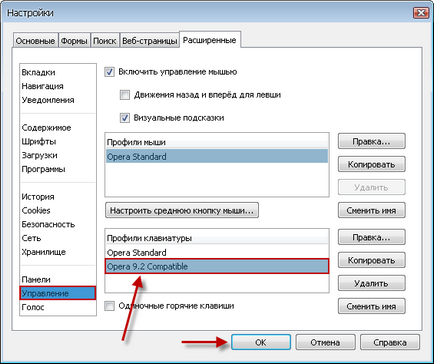
Ті розділи налаштувань, які були згадані, на мій погляд не вимагають якихось змін на початковому етапі налаштування браузера під себе.
На цьому первісна настройка Opera завершена.