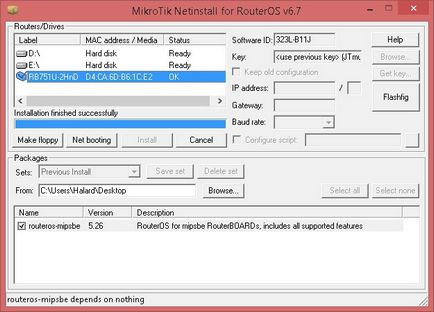До пристроїв компанії MikroTik можна підключитися за допомогою різних протоколів (в дужках вказано використовуваний за замовчуванням порт):
- HTTP / HTTPS (80/443)
- SSH (22)
- Telnet (23)
- WinBox (8291) - спеціально розроблена компанією MikroTik утиліта, що представляє собою графічний інтефейс управління RouterOS
- API (8728) - якщо існуючі рішення не задовольняють, можна написати свою програму-клієнт, використовуючи інтерфейс прикладного програмування.
Керувати способами підключення можна в меню RouterOS: / ip services.
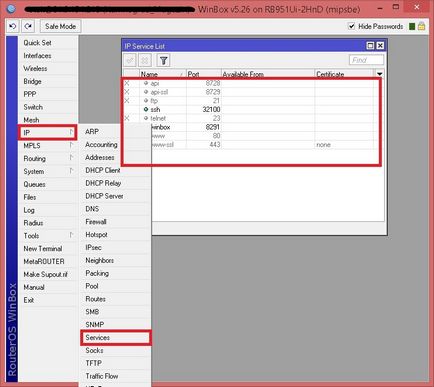
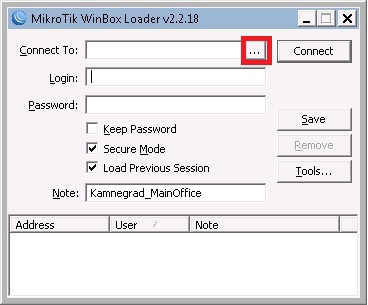
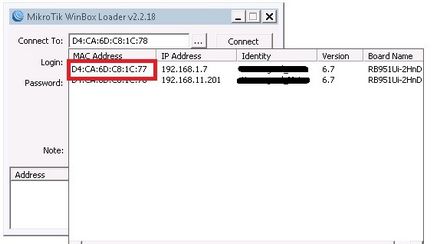
- Вказуємо логін / пароль і підключаємося до пристрою
Якщо пристрій Мікротік повністю недоступно.
Іноді доступ до пристрою пропадає повністю, наприклад, якщо стався збій під час оновлення прошивки. В цьому випадку звичайні способи скидання конфігурації не допоможуть - необхідно примусово завантажити прошивку. Для цієї мети компанія Mikrotik розробила додаток Netinstall, - воно поширюється безкоштовно і доступно для скачування на офіційному сайті.
Для примусової прошивки пристроїв MikroTik необхідно завантажити:
- програму Netinstall;
- підходящу для пристрою прошивку.
За допомогою патч-корду підключаємо комп'ютер до першого інтерфейсу Мікротіка (на інших немає завантаження по мережі).
Перш ніж почати прошивку, рекомендується відключити всі мережеві інтерфейси, крім того, до якого підключений Мікротік, вимкнути антивірус і брандмауер (в тому числі брендмауер WINDOWS).
Подальший порядок дій такий:

3. Натискаємо на кнопку Net Booting.
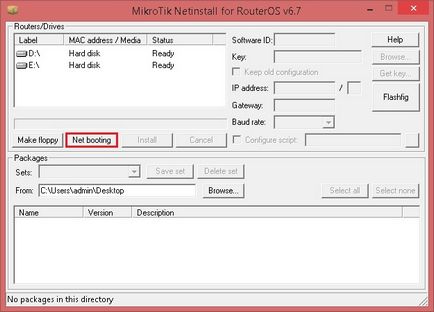
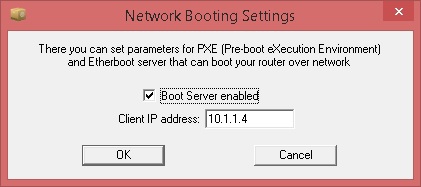
5. Переводимо Мікротік в режим завантаження по мережі:
- a.Отключаем штекер харчування;
- b.Зажімаем кнопку reset;
- c.Подключаем штекер харчування;
- d.Ожідаем коли індикатор ACT почне моргати, потім згасне (близько 20 секунд);
- e.Отпускаем кнопку reset.
6. Через деякий час у вікні netinstall з'явиться Ваш Мікротік, його необхідно виділити.
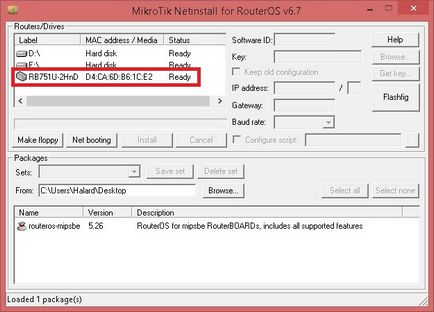
7. Якщо Ви хочете зберегти попередню конфігурацію - поставте галочку в чекбоксі "keep old configuration"
8. Вибираємо директорію, в якій збережено прошивка, і тиснемо Ок.
9. Вибираємо прошивку.

10. Звертаємо Вашу увагу на те, що не рекомендується міняти значення поля key
11. Натискаємо кнопку install.
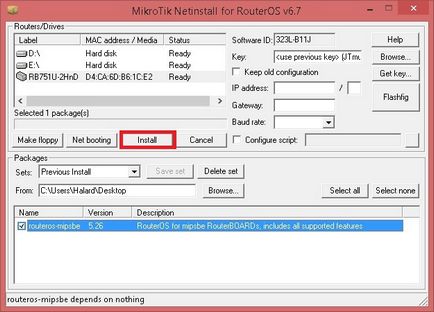
12. Чекаємо, доки прошивка завантажиться на Мікротік, встановиться і пристрій перезавантажиться.