
Для багатьох з нас малювання портрета на основі нарису видається непосильним завданням. Але насправді це не так складно, як може здатися спочатку. У цьому уроці ви дізнаєтеся, як можна намалювати портрет в стилі фентезі на основі ескізу без використання будь-яких референсів. Ми почнемо з створення начерку, потім будемо малювати в кольорі, намалюємо шкіру, додамо текстуру і тіні. Давайте приступимо!
Крок 1. Давайте почнемо з створення начерку нашого портрета. Я намалювала його відразу в Photoshop, використовуючи планшет. Може для вас буде зручніше намалювати його на папері, відсканувати і перенести в Photoshop. Якщо для вас складно самостійно намалювати ескіз, ви можете використовувати мій, скачайте його тут.
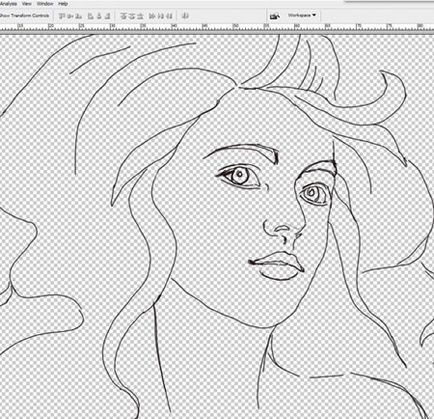

Коли ви приступаєте до малювання шкіри, зручно спочатку створити палітру кольорів, які ви будете використовувати. Створіть таку палітру на новому шарі, в подальшому ви зможете брати з неї зразки кольору за допомогою інструменту EyeDropperTool (Піпетка). Я вибрала кілька бежевих тонів від світлих до більш темним і відтінки рожевого. Чим більше перехідних відтінків ви будете використовувати, тим природніше буде виглядати шкіра.
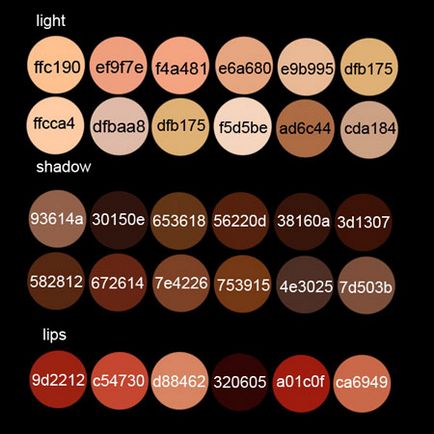
Крок 2. Кольори, які ви використовуєте, будуть відрізнятися в залежності від типу шкіри, яку ви малюєте. Для малювання шкіри вам потрібно визначитися з основним тоном, півтонами, тоном для тіней, світлих тонів та більш теплими відтінками для малювання скул. Почніть малювання з використанням нейтрального бежевого кольору (# dfbaa8) і зафарбуйте всю шкіру. Це буде основою. Ви можете використовувати інструмент PaintBucketTool (Заливка) або жорстку Кисть (Brush).
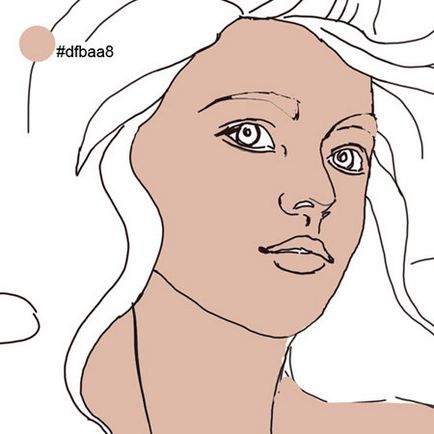
Тепер виберете більш темний колір з палітри і почніть додавати тіні. Зафарбуйте область губ ніжно-рожевим кольором переднього для губ.
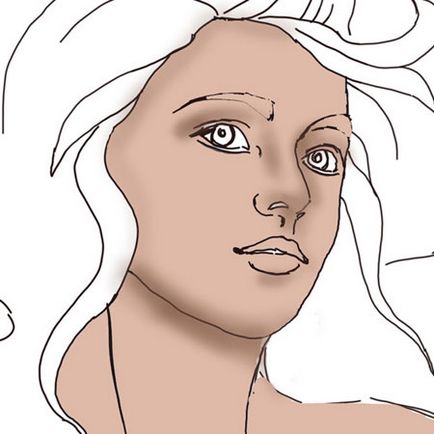
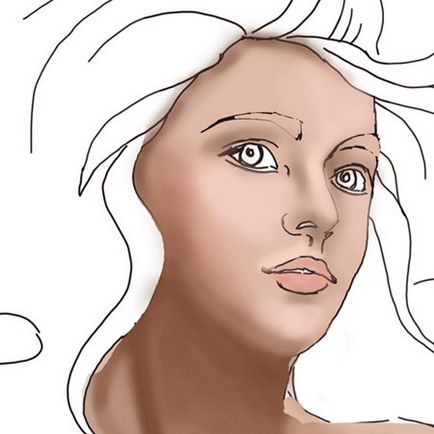
Подивіться, на які ділянки вам потрібно додати тіні і світла.
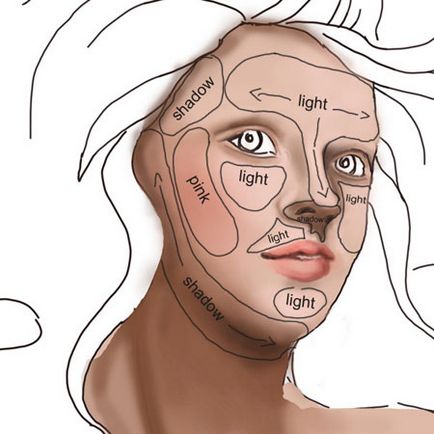
Крок 3. У цьому кроці ми намалюємо брови. Це не складно. Перше, що потрібно зробити, це зафарбувати ділянки брів основним кольором для шкіри.
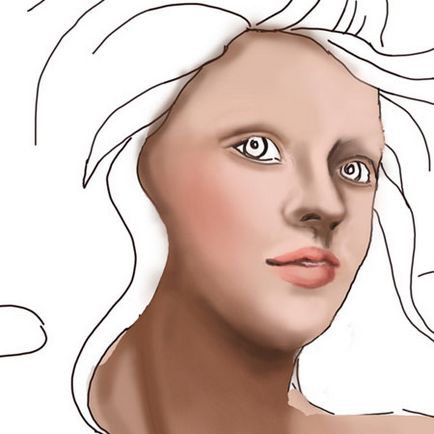
Візьміть вашу основну кисть. Зайдіть в налаштування кисті і поставте галочку Shape Dynamics (Динаміка форми), зробіть настройки як на скріншоті. Встановіть непрозорість кисті приблизно 60-70% і малюйте волосинки брів одну за одною. Діаметр кисті поставте 2-4 пікс. Це зовсім нескладно намалювати, якщо у вас є планшет, натиск пера зробить роботу за вас. Якщо ж у вас немає планшета, тоді скористайтеся інструментом SmudgeTool (Палець) і витягніть з його допомогою кінчики брів.
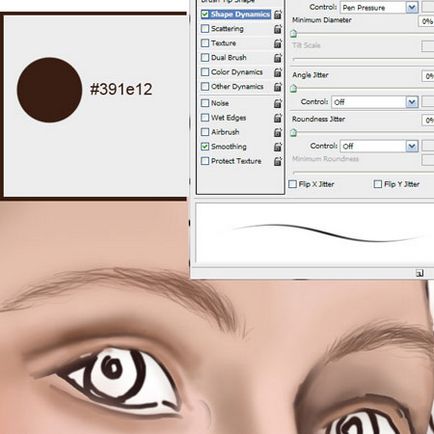
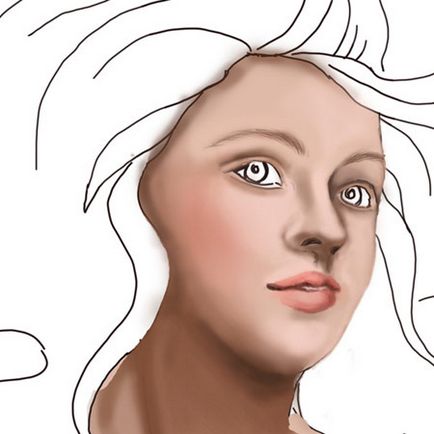
Крок 4. Приступаємо до малювання очей, для цього спочатку зафарбуйте потрібні ділянки, використовуючи основні кольори для очей.
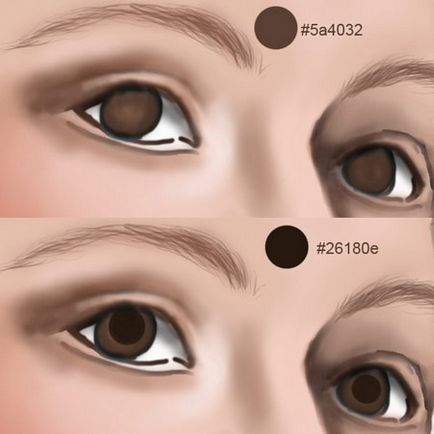
Не забувайте, що очні яблука мають кулясту форму, тому краю очей повинні бути темніше, а центр - світліше.
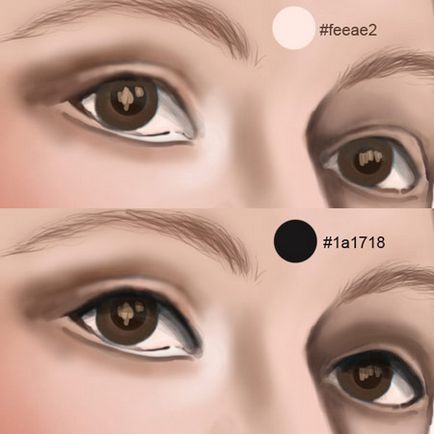
Верхню повіку повинно мати тінь. У нижньої повіки теж намалюйте тінь, але колір виберете світліше. Додайте трохи світла на райдужну оболонку ока. Райдужна оболонка складається з безлічі тонких ліній, що йдуть від зіниці. Намалюйте їх пензлем маленького діаметра (не більше 3 пікс). В налаштуваннях кисті включите опцію Shape Dynamics (Динаміка форми). Робіть одні лінії темніше, а інші світліше і трохи товщі, щоб домогтися потрібного результату.
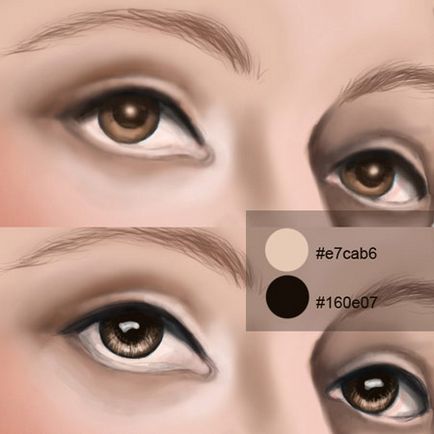
Додайте ще тінь під нижню повіку і трохи світла навколо внутрішнього куточка ока. Це додасть очам глибини.
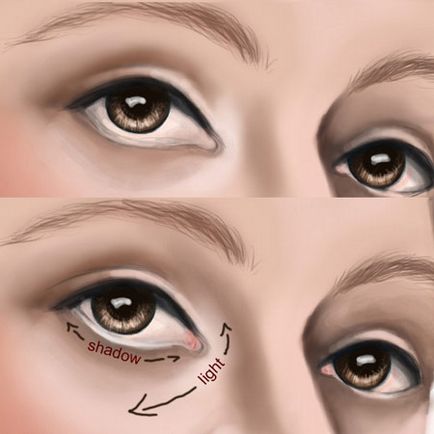
Тепер давайте намалюємо рожеве м'ясце у очі. Спочатку намалюйте червону лінію, потім додайте невеликі білі лінії в куточках очей і вище червоної лінії. Створіть новий шар і приступите до малювання вій. Використовуйте темний колір і ті ж настройки кисті, що ми робили для брів. Подивіться на зображення нижче і зрозумійте, як повинні розташовуватися вії. Для нижнього ряду вій використовуйте кисть з 50-60% непрозорістю.

Давайте ще покращимо очі, додавши в малюнок більше деталей. Використовуйте інструменти DodgeTool (Освітлювач) і BurnTool (Випалювання) для того, щоб надати більшої глибини райдужній оболонці і зіниці. Додайте також більше світла і кольору, використовуючи м'які відтінки.

Намалюйте невелику підводку для верхньої повіки. При бажанні ви можете поміняти колір очей, використовуючи коригувальний шар Hue / Saturation (Колірний тон / Насиченість) і створивши для нього обтравочную маску до шару з райдужною оболонкою (Alt + клік між шарами).
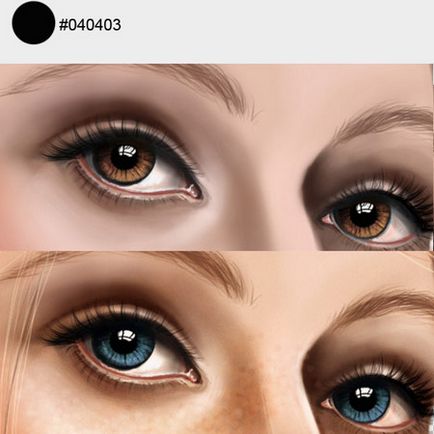
Крок 5. Тепер будемо малювати губи. Це зовсім не складно, так як ми будемо використовувати ту ж методику, що і для малювання очей. На зображенні нижче показано, куди потрібно додати світлих тонів і тіней.
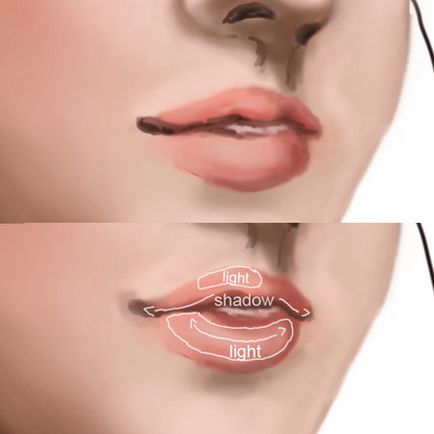
Додайте тіней в обидва куточка губ. Тепер встановіть світло-рожевий колір і почніть малювати вигнуті плавні лінії, як ви робили для райдужної оболонки очей. Зробіть центр губ світлішим, ніж краю. Поміняйте тон і продовжуйте додавати лінії на губи. Важливо, щоб на панелі налаштувань кисті (F5) була включена опція Shape Dynamics (Динаміка форми) з настройками за замовчуванням.
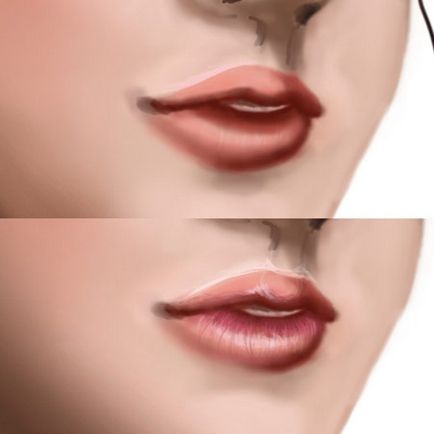
Створіть коригувальний шар Levels (Рівні) з показаними нижче настройками і додайте до нього обтравочную маску до шару з губами (Alt + клік між шарами). Тепер вам потрібно змінити налаштування кисті для малювання текстури на губах. Відкрийте панель налаштувань кисті і встановіть наступні опції: Scattering (Розсіювання) - обидві осі 470%, Other Dynamics / Transfer (Інша динаміка / Передача) - 0% і Smoothing (Згладжування). Виберіть світлий колір і малюйте поверх губ по світлим ділянкам (посередині). Це створить враження, ніби дівчина використовує блиск для губ.
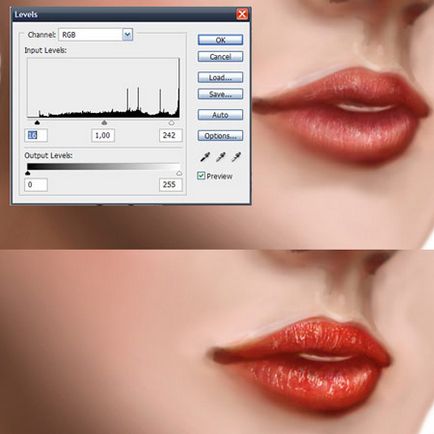
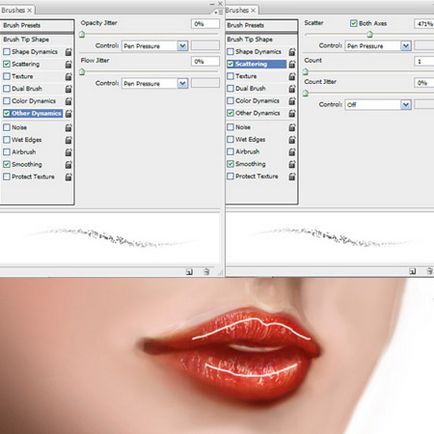
Крок 6. Додайте ще світла біля верхньої губи.
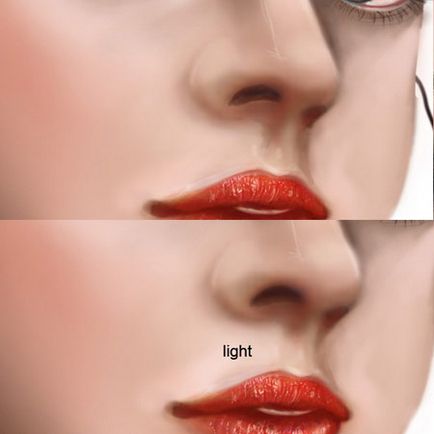
Крок 7. Додайте коригувальний шар Levels (Рівні). Встановіть в настройках параметри, показані нижче.
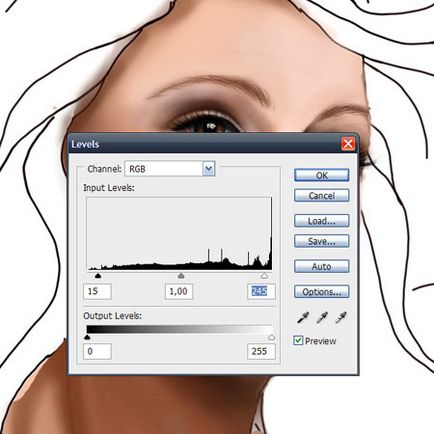
Крок 8. Тепер, коли ми намалювали основу, давайте додамо ще деталей. Зробіть об'єднану копію всіх видимих шарів (Ctrl + Alt + Shift + E). Виберіть в меню Filter> Noise> Addnoise (Фільтр-Шум-Додати шум). встановіть там значення 7-9%. Залиште шум тільки на шкірі, зітріть його з інших ділянок, використовуючи маску шару.

Крок 9. На цьому кроці ми додамо текстуру на шкіру. Спочатку візьміть інструмент Brush (Кисть) і встановіть відповідні налаштування - переконайтеся, що включені опції Scattering (Розсіювання) - приблизно 350%, Control (Управління) - Pen Pressure (Натиск пера), Count Jitter (Коливання лічильника) - 12%. Тепер виберіть по черзі три кольори для малювання - світло-кремовий, блідо-рожевий і бежевий і почніть додавати веснянки на її вилиці і ніс. Поставте непрозорість шару близько 30-40%.
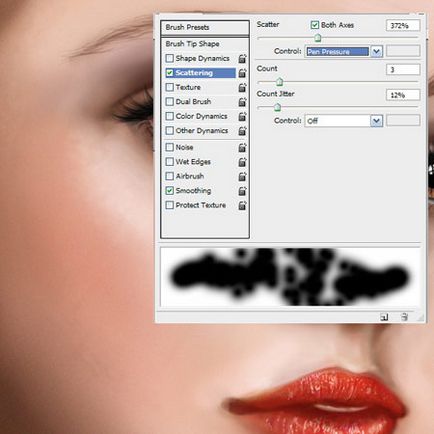
Створіть новий шар і встановіть трохи інші параметри в налаштуваннях кисті для додавання текстури на шкіру. Поставте галочку на Texture (Текстура). Виберіть там текстуру, схожу на цю (дивіться скріншот). Малюйте по шкірі, а потім поставте непрозорість цього шару близько 30%.
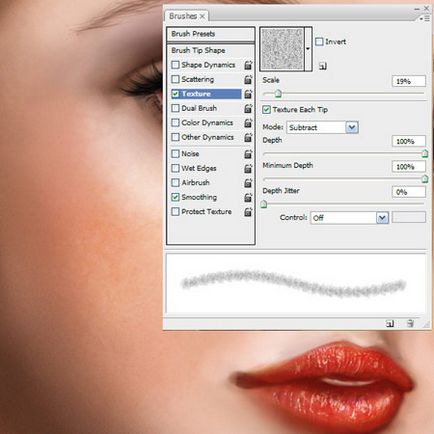

Крок 10. У цьому кроці будемо малювати волосся. Це не так складно, почніть з вибору бажаного кольору для основи волосся і намалюйте форму майбутньої зачіски. Я використовувала колір # d28c6a.
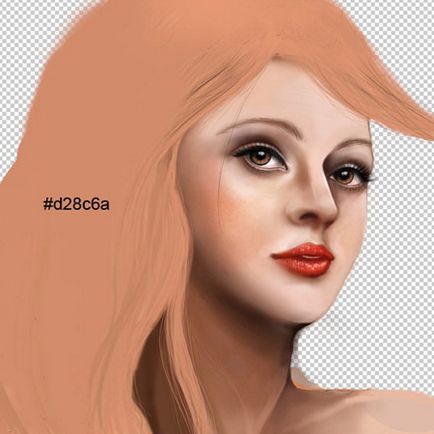
Створіть новий шар. Почніть малювання з більш товстих пасм волосся, а закінчите більш тонкими. Переконайтеся, що в налаштуваннях кисті включена опція Shape Dynamics (Динаміка форми). Так кінці волосся будуть виглядати більш природними.
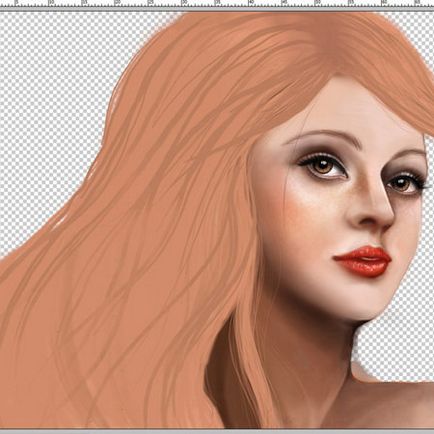
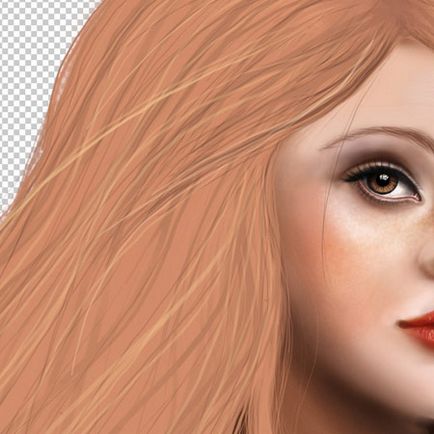
На новому шарі додайте ще пасм волосся різних кольорів. Не бійтеся вибирати для цього незвичайні кольори, це буде виглядати цікаво, ми ж малюємо портрет в стилі фентезі. Я вибрала ніжний жовтий колір і встановила непрозорість кисті приблизно 70%.
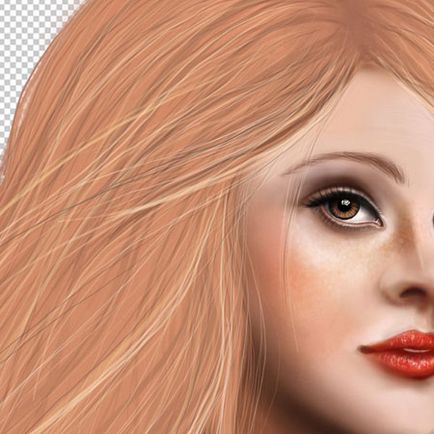
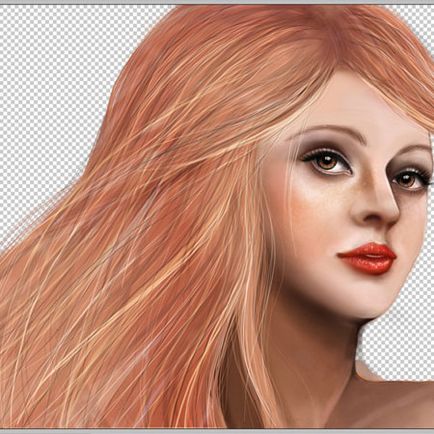
Об'єднайте всі видимі шари з волоссям в один і додайте світла і тіней на волосся за допомогою інструментів DodgeTool (Освітлювач) і BurnTool (Випалювання).
Створіть коригувальний шар Curves (Криві) з показаними нижче параметрами. Залиште вплив цього шару, що коректує тільки на волоссі (зітріть зайве на масці шару або створіть обтравочную маску).
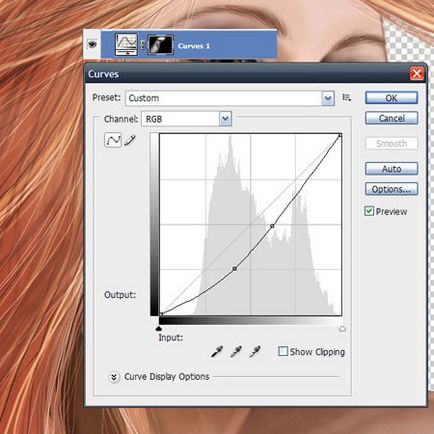
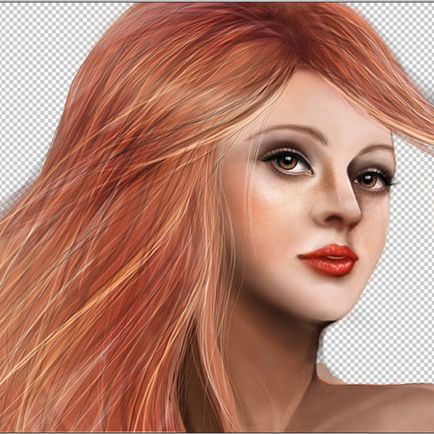
Крок 11. Тепер давайте додамо фон. Ви можете завантажити вподобану вам текстуру звідси.
Помістіть шар з текстурою нижче шарів з портретом.

Створіть коригувальний шар GradientFill (Градієнт). Встановіть показані нижче налаштування. Розмістіть цей шар над шаром з фоном. Він не повинен бути видимим на портреті, тільки на тлі. Поставте непрозорість шару 40%.
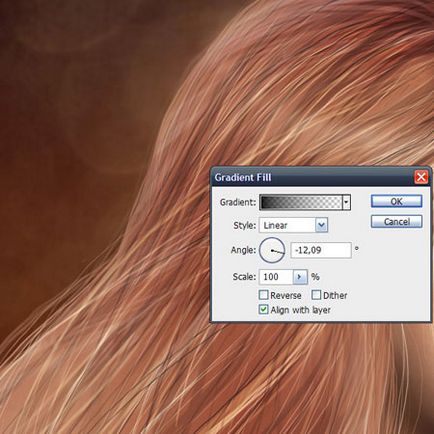
Створіть ще один шар, що коректує GradientMap (Карта градієнта). Використовуйте налаштування і кольору, показані нижче. Поставте непрозорість шару 50%.
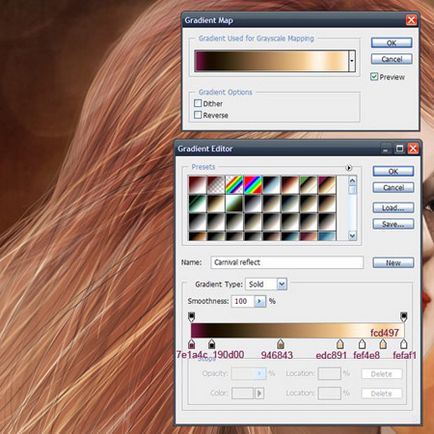
Крок 12. Тепер, поверх всіх шарів створіть коригувальний шар GradientMap (Карта градієнта) і встановіть показані настройки. Непрозорість поставте 30%.
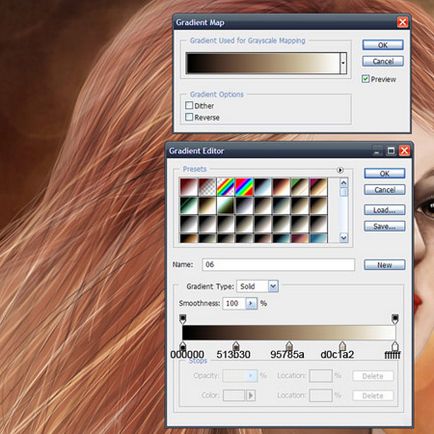
Крок 13. Створіть коригувальний шар Hue / Saturation (Колірний тон / Насиченість). Поставте значення Saturation (Насиченість) +25.
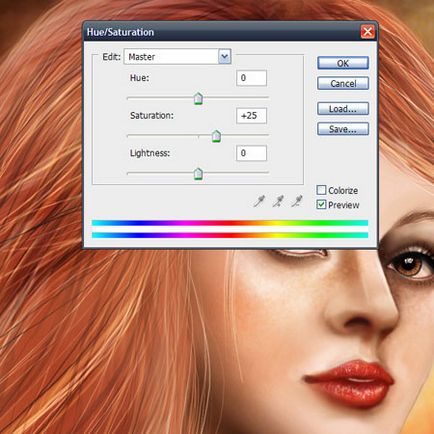
Крок 14. Створіть коригувальний шар Levels (Рівні). Налаштування показані нижче.
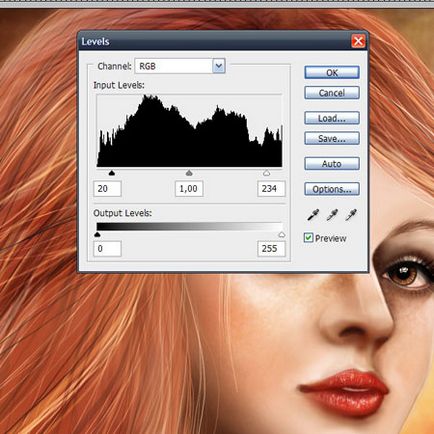
Крок 15. Останнє, що нам потрібно зробити - додати волосся з іншого боку особи. Візьміть інструмент PenTool (Перо) і виріжте частину наявних волосся, відобразіть їх по горизонталі і розташуйте нижче особи з правого боку. На цьому все! Ми закінчили!
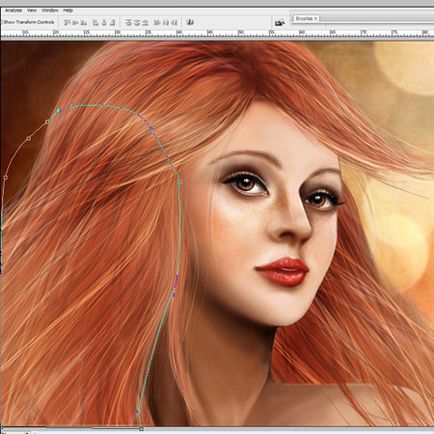
Додаткові варіанти портрета
Ось ще кілька прикладів того, що ви можете додати в ваш фентезійний портрет - наприклад, ельфійські вуха, намисто або можливо окуляри в футуристичному стилі (натисніть на зображення, щоб збільшити).


доповнень:
23 574
передплатників:
70 000+
Робіт користувачів:
331 425
Інші наші проекти:
Реєстрація
Реєстрація через пошту